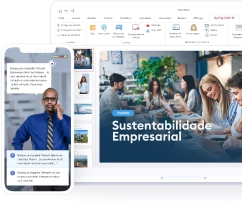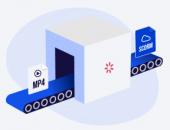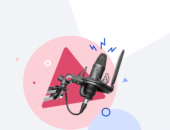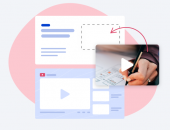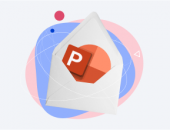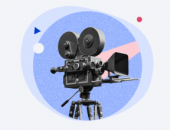De acordo com um relatório da Forrester Research, as pessoas têm 75% mais chances de se engajarem com vídeos em vez de documentos, artigos e outras formas de mídia. Esta é a razão pela qual mais e mais empresas estão usando vídeos nos seus negócios. Uma das formas mais populares de vídeo é uma apresentação em vídeo. Neste artigo, explicaremos o que é uma apresentação de vídeo, para que ela é usada e mostraremos como transformar PowerPoint em vídeo de alta qualidade passo a passo.
Tópicos:
O que é uma apresentação de vídeo
Por que fazer uma apresentação em vídeo
Como criar uma apresentação de vídeo
As 5 principais ferramentas para fazer apresentações de vídeo
Como transformar PowerPoint em vídeo
Dicas e práticas recomendadas para fazer apresentações de vídeo
Perguntas frequentes sobre apresentações de vídeo
O que é uma apresentação de vídeo?
Uma apresentação de vídeo é uma forma popular de apresentação multimídia com duração de vários segundos ou minutos que mostra os benefícios de um produto, serviço ou qualquer ideia com a ajuda de imagens interessantes, texto conciso e narração apropriada. As pessoas o usam em vários aspectos dos negócios: desde campanhas de marketing e geração de leads, integração e treinamento de funcionários, comunicação B2B, até a apresentação de uma empresa em exposições ou convenções.
As apresentações de vídeo podem assumir uma variedade de formatos. Elas podem incluir vídeos explicativos totalmente animados, desenhos animados, vídeos de convite, screencasts, tutoriais, anúncios em vídeo, vídeos promocionais, vídeos de marketing, apresentações de produtos ou slides do PowerPoint narrados. Em uma última análise, a escolha do formato é sua.
Por que fazer uma apresentação em vídeo?
Além de ser mais atraente do que uma apresentação básica, as apresentações em vídeo também são:
- Persuasiva. As apresentações de vídeo são mais capazes de persuadir seu público-alvo por meio do design audiovisual, narração de histórias, trazendo emoções, ideias e sons ao pacote.
- Melhor para retenção de informações. A Invisia relatou que os espectadores retêm 95% de uma mensagem em formato de vídeo, em comparação aos 10% ao lê-las em texto. Assim, os educadores costumam usar apresentações de vídeo no âmbito do conceito de narrativa digital ou ao pré-instalar novos materiais educacionais. Aqui você encontrará informações detalhadas sobre como aplicar a narrativa digital em suas aulas.
- Acessível a qualquer hora, em qualquer lugar. As pessoas adoram passar o tempo em seus telefones e tablets e preferem navegar por vídeos neles. A Emarketer descobriu que 75% de todos os vídeos são reproduzidos em telefones celulares e tablets.
- Eficiente em termos de tempo. As apresentações de vídeo destinam-se a permitir que quem os produz divida os dados em partes menores e facilmente processáveis. Isso possibilita que os espectadores explorem grandes quantidades de informações com mais rapidez e facilidade.
Como criar uma apresentação de vídeo
Agora, mostraremos passo a passo como fazer uma apresentação de vídeo com o kit de ferramentas de criação do iSpring Suite. Mais tarde, também forneceremos outras ferramentas e criadores de apresentações que podem ajudá-lo a criar uma apresentação de vídeo rapidamente.
O iSpring Suite é uma ferramenta fácil de usar – tudo o que é necessário para criar apresentações de vídeo impressionantes é saber usar o PowerPoint. Você pode converter uma apresentação que fez no PowerPoint, gravar um vídeo separado ou pode combinar os dois para fazer uma apresentação com um comentarista O iSpring Suite funciona diretamente no PowerPoint e permite adicionar narração aos slides. Você pode usar o editor de vídeo integrado para tornar o vídeo ainda mais profissional com legendas, transições, efeitos e muito mais.
Se você ainda não possui o iSpring Suite, baixe o programa gratuitamente e instale-o em seu computador agora mesmo.
Aqui estão cinco passos que você precisa seguir para fazer uma apresentação de vídeo em minutos.
Etapa 1. Adicione uma narração em vídeo
Etapa 2. Sincronize o vídeo com os slides
Etapa 3. Alterne os layouts nas propriedades do slide
Etapa 4. Personalize seu modelo de player
Etapa 5. Publique para transformar o seu PowerPoint em vídeo na Web
Etapa 1. Adicione uma narração em vídeo
Abra sua apresentação no PowerPoint. Em seguida, vá para a guia iSpring Suite e clique em Gerenciar Narração.

Assim que a janela do Editor de Narração do iSpring for exibida, você poderá gravar uma nova narração em vídeo ou importar um arquivo de vídeo existente.
Importando um arquivo de vídeo
Para importar um arquivo de vídeo existente, clique no botão Vídeo na guia Importar.
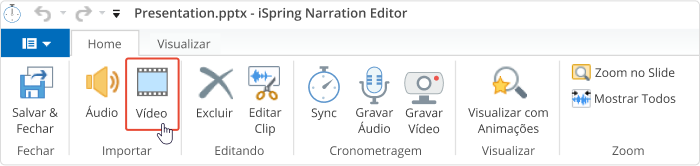
Encontre o arquivo de vídeo e clique no botão Abrir.
Dica: Você pode inserir vários vídeos de uma só vez. Para fazer isso, pressione e segure a tecla Ctrl enquanto escolhe vários arquivos.
Na janela Importar Vídeo, você tem a opção de importar seu vídeo na posição atual do cursor ou no início de um slide de sua escolha.
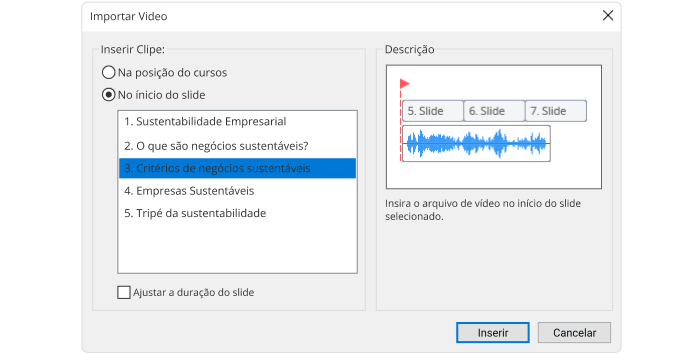
Observação: se você optar por importar seu vídeo no início de um determinado slide, terá a opção de selecionar a opção Ajustar a duração do slide. Isso ajustará o slide que você selecionou à duração do seu vídeo.
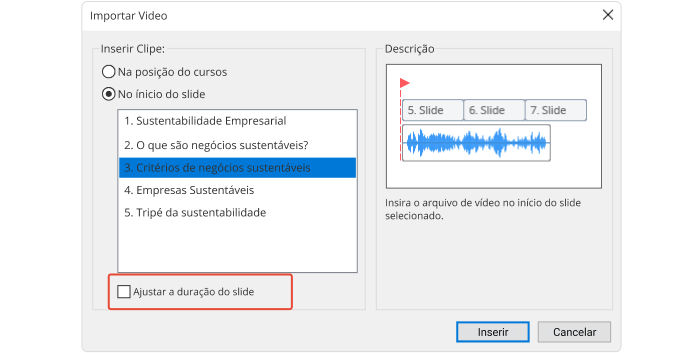
Gravando uma narração
Para gravar a si mesmo narrando em uma webcam, clique no botão Gravar Vídeo na barra de ferramentas do editor.

O painel de Gravar Narração de Vídeo será exibido.
Você pode adicionar uma narração em vídeo para um ou vários slides de cada vez. Para gravar vídeo para o slide atual, marque somente Apenas o slide atual do processo.
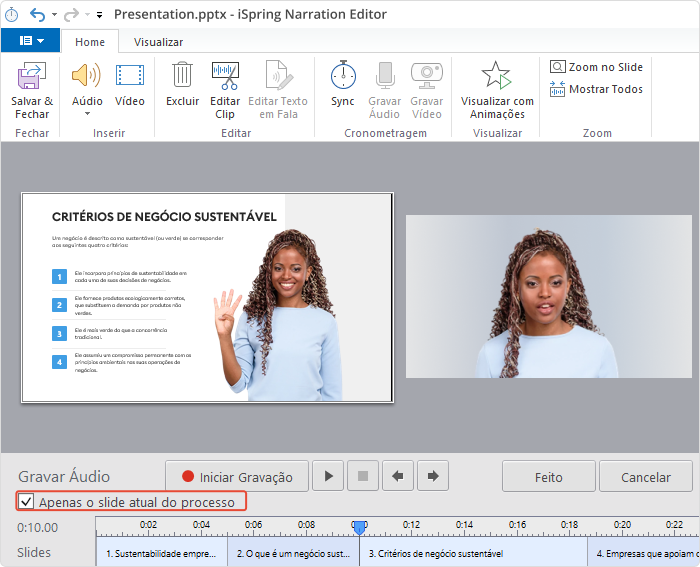
Etapa 2. Sincronize o vídeo com os slides
Agora é hora de sincronizar seu vídeo com seus slides e efeitos de animação. Os últimos são exibidos como barras amarelas na linha do tempo dos Slides. O melhor é que você poderá escolher o momento exato em que uma animação aparecerá enquanto assiste ao vídeo. Desta forma, os efeitos correspondem perfeitamente à narração.
Observação: isso só é aplicável se você tiver efeitos de animação anexados aos seus slides.
O processo de sincronização é bastante simples de usar. Basta colocar o cursor onde a sincronização deve começar e clicar no botão Sincronizar (Sync) na barra de ferramentas.
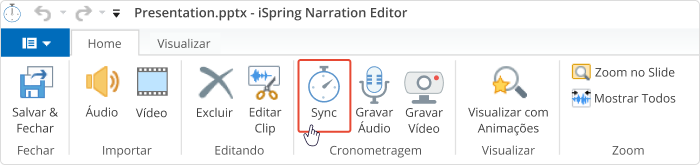
Um painel de sincronização aparecerá acima da linha do tempo. Clique no botão Iniciar Sync para iniciar o processo.
O botão Iniciar Sync será substituído pelo botão Próximo Slide ou Próxima Animação, dependendo do próximo elemento da sua apresentação. Clique nestes botões nos momentos apropriados. Aperte o botão Próxima Animação no ponto da narração onde você gostaria de iniciar a próxima animação. Por exemplo, se você estiver listando informações, poderá fazer com que cada novo item apareça quando o narrador o mencionar na narração do vídeo.
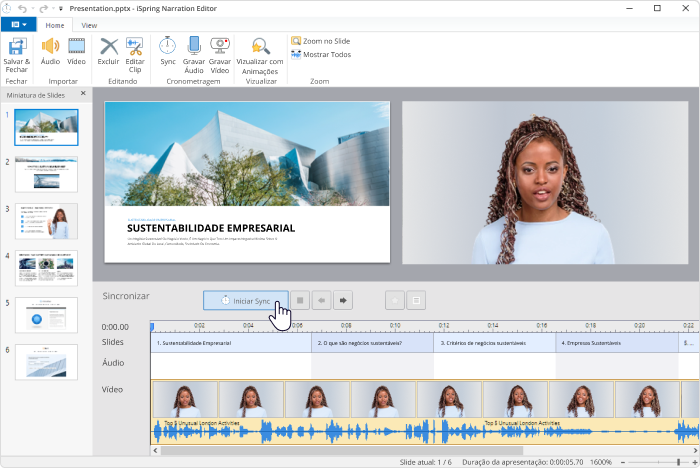
Quando terminar, clique em Concluído para sair do modo de Sincronização. Em seguida, pressione o botão Salvar e Fechar no canto superior esquerdo.
Etapa 3. Alterne os layouts nas propriedades do slide
O iSpring permite que você publique materiais usando um dos dois players: o player Universal altamente personalizável ou o player Video Lecture, que exibe a apresentação em um layout 50/50 e permite que os espectadores alterem a proporção entre vídeo e slides a qualquer momento.
O player Universal possui três layouts:
- O Layout Completo exibe o slide, a barra lateral e o painel de navegação.
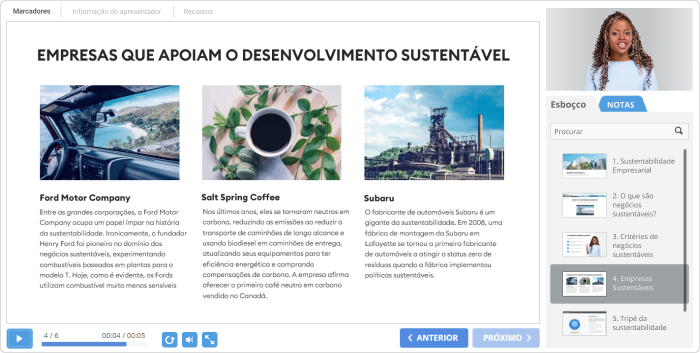
- O Layout Sem Barra Lateral exibe apenas o slide e o painel de navegação.
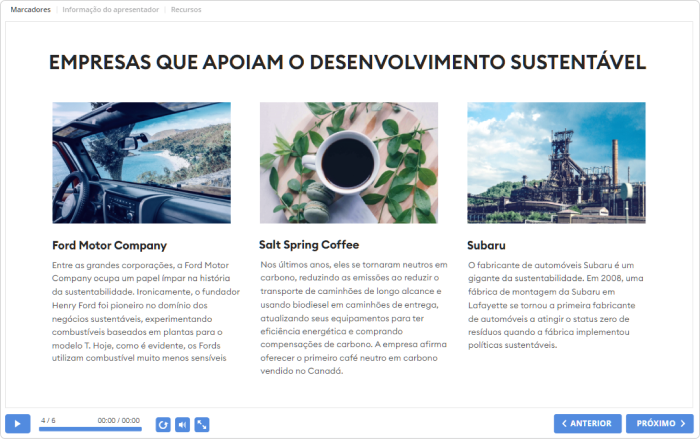
O Layout de Vídeo Maximizado exibe o vídeo no centro, o slide na barra lateral e o painel de navegação.
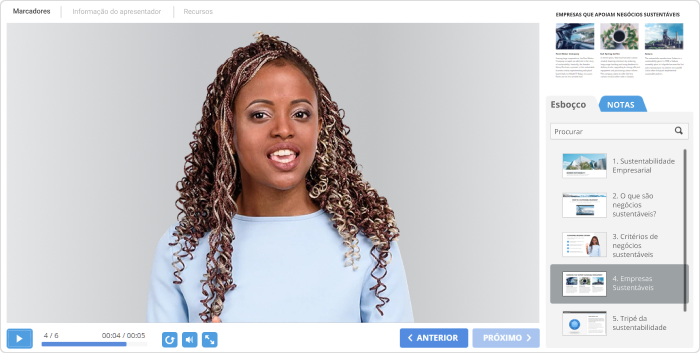
Sua apresentação não precisa ter o mesmo layout para todos os slides. Você pode destacar os pontos-chave alterando a proporção entre as informações da apresentação e o vídeo de cada slide. Para fazer isso, clique em Propriedades do Slide na barra de ferramentas.

Na coluna Layout, escolha o layout desejado para um slide específico na lista suspensa.
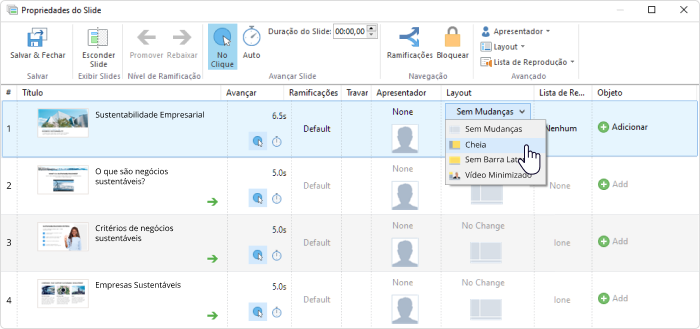
Os layouts do player de Vídeo-Aula podem ser alterados a qualquer momento durante a reprodução da apresentação. Você ainda pode pré defini-los e eles funcionarão da seguinte maneira:
- O Layout Completo exibe vídeo e slides em proporções iguais.
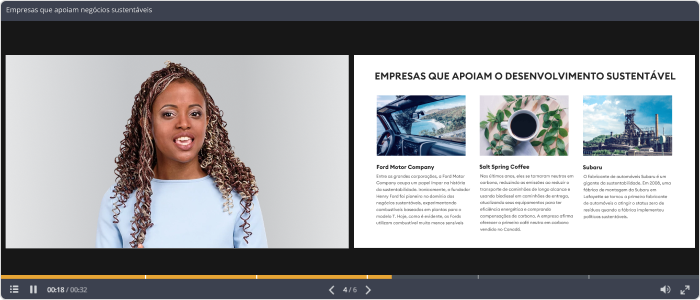
O Layout Sem Barra Lateral exibe o slide completo com um vídeo miniaturizado.
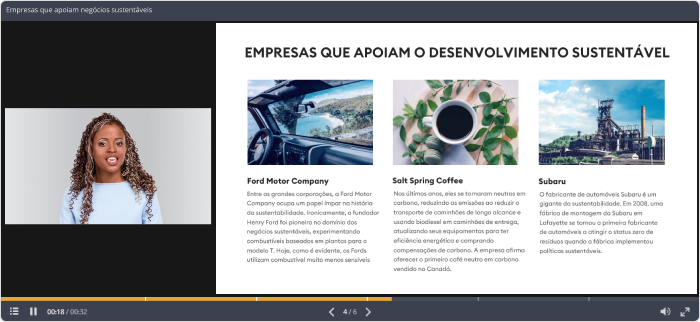
O Layout de Vídeo Maximizado mostrará o vídeo ampliado e um slide menor.
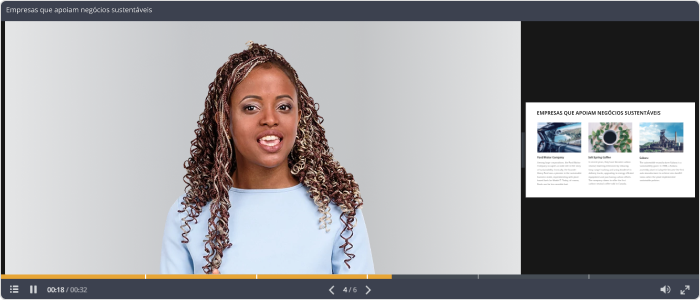
Pede-se que você defina os slides para avançar automaticamente para toda a apresentação. Para fazer isso, no Explorador de Apresentações, selecione todos os slides e clique no botão Automático.
Etapa 4. Personalize seu modelo de player
O player de apresentação integrado tem opções flexíveis de personalização: você pode fornecer aos espectadores as informações do apresentador, um logotipo da marca, contorno e muito mais. Primeiro, vamos escolher qual player usar. Clique em Player na faixa do produto e escolha se deseja usar o player Universal ou Video Lecture, conforme mostrado na imagem.
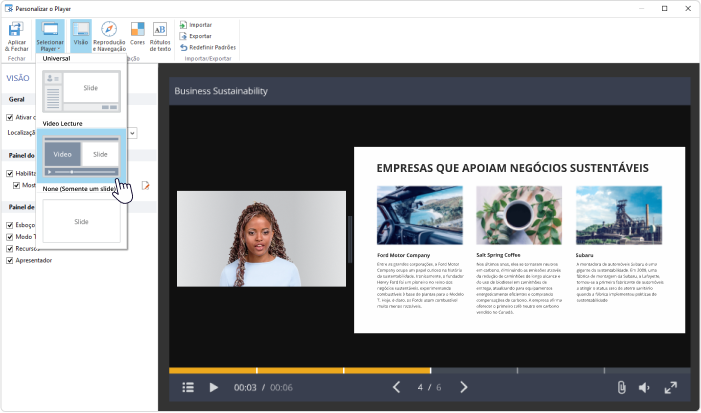
Para este guia, usaremos o player Universal. Para personalizá-lo, clique em Modelos. Existem vários modelos de players para escolher. Usaremos o Aula Online com Vídeo como exemplo.
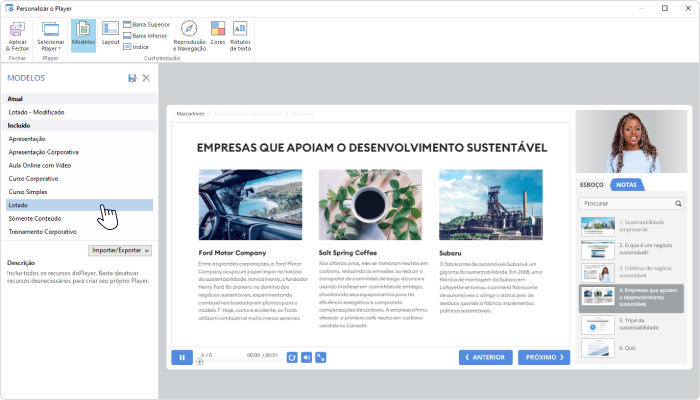
Você também pode explorar as configurações, fazendo coisas como desativar o contorno e as notas clicando no botão Layout na faixa de opções. Veja como será nosso player:
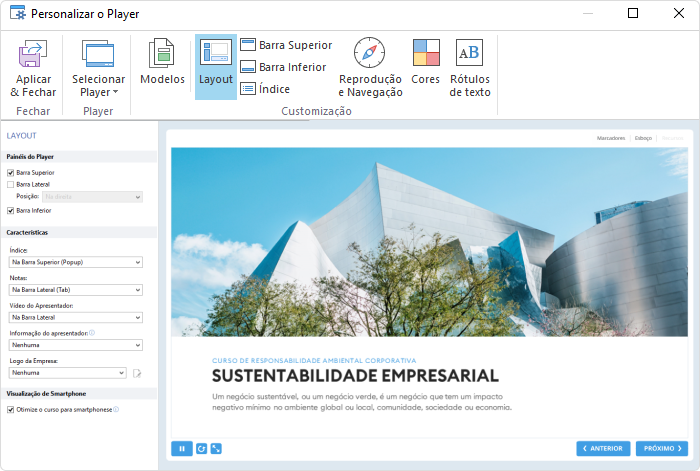
Além disso, você pode personalizar uma apresentação para combinar com as cores da sua marca corporativa escolhendo um dos esquemas de cores integrados ou criando o seu próprio.
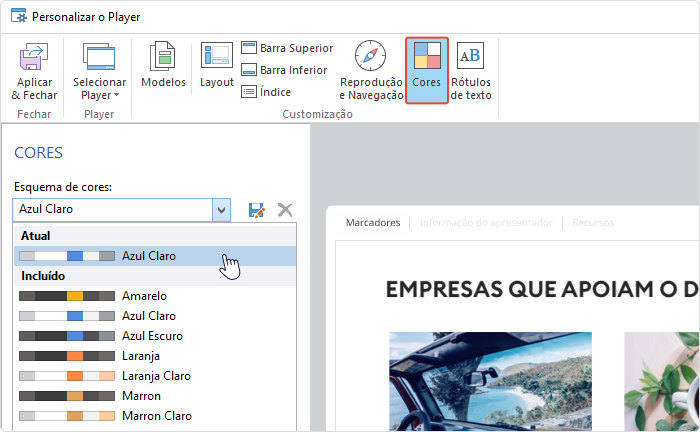
Quando terminar de personalizar o player, clique em Aplicar e Fechar no canto superior esquerdo.
Etapa 5. Publique para transformar o seu Powerpoint em vídeo na Web
Quando você já tiver transformado o seu Powerpoint em vídeo com iSpring Suite, a última etapa é publicá-lo no formato web para que possa ser acessado facilmente por meio de um navegador.
Na janela Publicar a Apresentação, selecione a guia Meu Computador no menu à esquerda. Digite o título da apresentação e selecione uma pasta local onde a apresentação será salva. Em Opções de Saída, escolha um formato. Publicaremos no formato HTML5 para que nossa apresentação de vídeo seja reproduzida perfeitamente em todas as plataformas e dispositivos.
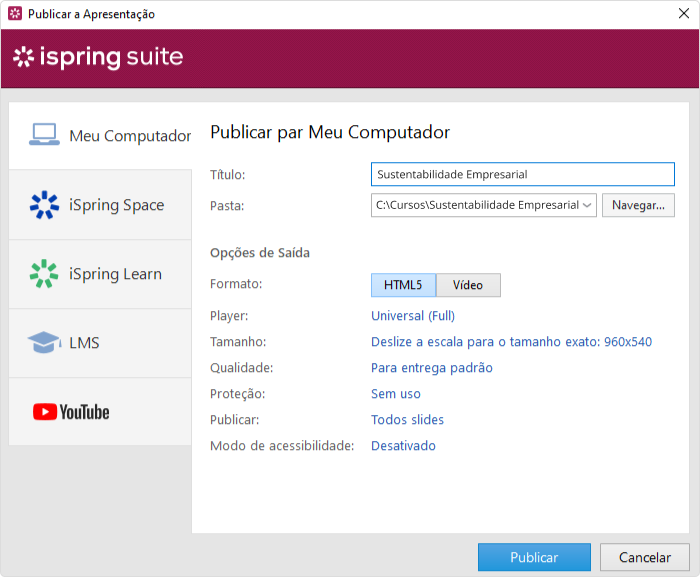
As 5 principais ferramentas para fazer apresentações de vídeo
Caso você queira saber mais sobre outras ferramentas, existem soluções de software disponíveis que também vêm com uma curva de aprendizado baixa. Esses aplicativos variam de software de gravação ou edição de vídeo, até animar seus próprios desenhos animados. Aqui está uma visão geral de cinco dos criadores de apresentações de vídeo mais poderosos, mas ainda fáceis de aprender.
1. Camtasia
Se você deseja criar uma apresentação de vídeo, mas não tem tempo para montar layouts, você pode usar o software de gravador de vídeo Camtasia. O Camtasia oferece uma biblioteca de modelos e recursos que os usuários podem usar para criar seus próprios projetos de vídeo. Os usuários também podem criar seus próprios modelos e salvá-los para projetos posteriores. Assim como o iSpring, o Camtasia permite gravar tanto a tela quanto a webcam. Você não pode criar slides nele, mas é uma boa solução se você precisar gravar e mostrar a si mesmo, bem como tudo o que faz no monitor do computador.
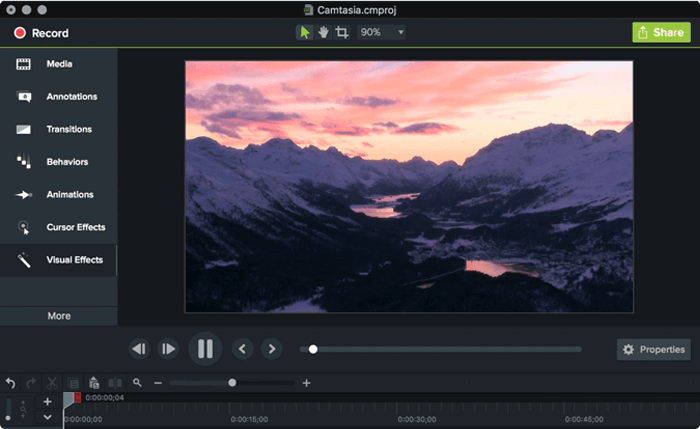
2. PowToon
A animação é uma linguagem universal sem limites: todo mundo adora. Os desenhos animados promocionais estão agora disponíveis para todos, graças a ferramentas de software como o PowToon. O serviço tem uma interface de usuário intuitiva e gráficos de quadrinhos incríveis. Você pode começar do zero ou usar cenas e layouts prontos que são editáveis com um recurso de arrastar e soltar. A apresentação animada completa pode ser carregada nos canais do YouTube ou nas mídias sociais com um clique.
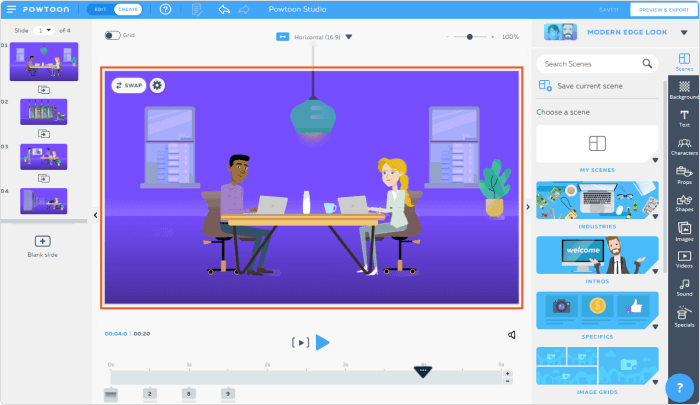
3. Biteable
O Biteable é um software de edição de vídeo que permite fazer apresentações e animações de vídeo com qualidade profissional online em minutos. Ele consagra a capacidade de capturar vídeos e gravar dublagens para vídeos totalmente animados. Os ingredientes são suas próprias fotos, textos, modelos pré-fabricados e vídeos de arquivos. Os estilos de vídeos produzidos variam de gráficos animados a live action. O mais legal dessa ferramenta é a capacidade de criar vídeos infográficos atraentes.
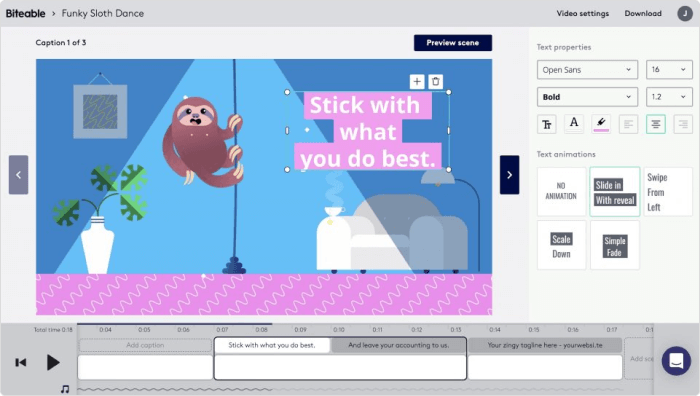
4. Emaze
Com o Emaze, apresentações visuais espetaculares estão ao seu alcance. Com uma interface de criação intuitiva e vários modelos prontos disponíveis, criar uma apresentação é fácil e rápido. Se você já tem uma apresentação do PowerPoint que deseja aprimorar, pode importá-la para o Emaze e usar sua coleção de ferramentas – anexando fotos, GIFs, vídeos e imagens 3D.
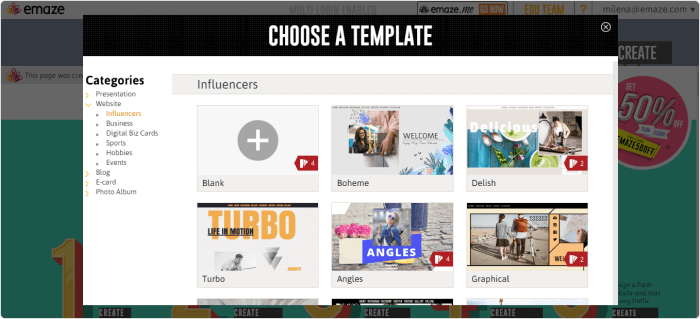
5. Animoto
Animoto é um criador de vídeos online que permite criar apresentações de vídeo simplesmente arrastando e soltando suas próprias imagens e videoclipes em modelos pré-feitos. Para personalizar seus vídeos, você pode ajustar rapidamente cores, fontes, músicas, adicionar a marca d’água da sua empresa e muito mais. Nenhuma experiência em edição de vídeo é necessária.
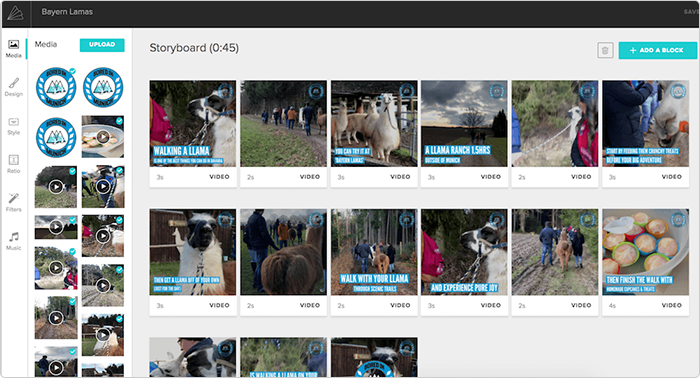
Como transformar sua apresentação do PowerPoint em vídeo
Por padrão, você pode transformar sua apresentação do PowerPoint em vídeo salvando-a como um. Pode ser uma escolha efetiva se você não precisar de narração para este vídeo. Mas se precisar, você ainda poderá gravar narrações nesse menu, sem voltar à apresentação original do PowerPoint.
Aqui está o que você precisa fazer para transformar Powerpoint em Vídeo:
1. Com a apresentação aberta, vá até File (Arquivo) na barra de ferramentas do PowerPoint e selecione Export (Exportar) para ver as opções de exportação.
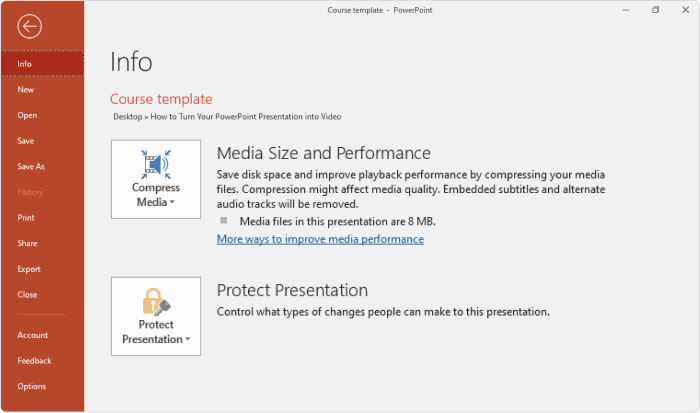
2. No menu Export (Exportar), selecione Create a Video (Criar um Vídeo). Agora você está pronto para transformar o Powerpoint em Vídeo.
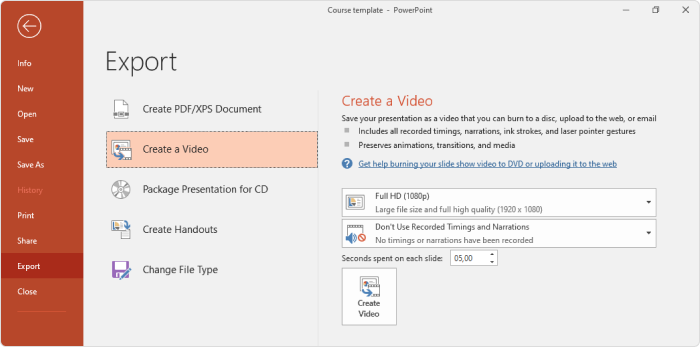
3. No menu drop-down, você pode escolher como exportar a apresentação: com narração (caso já tenha gravado) ou sem. Se você quiser gravar uma narração neste momento, clique em Record Timings and Narration (Gravar Tempos e Narração).
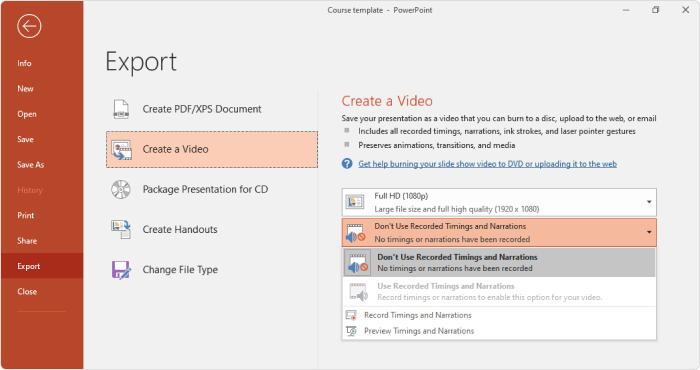
4. Escolha por quanto tempo cada um dos seus slides aparecerá. Gerencie a velocidade da demonstração no pequeno menu drop-down.
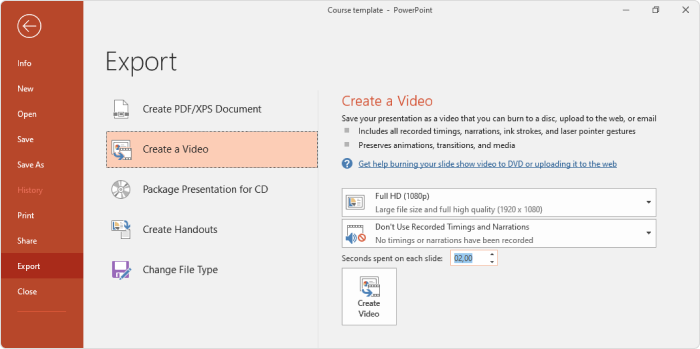
5. Clique na guia Create vídeo (Criar vídeo) para iniciar o download do seu vídeo.
Dicas e práticas recomendadas para fazer apresentações de vídeo
Para deixar sua apresentação ainda melhor, considere as seguintes dicas para criar uma apresentação de vídeo bem-sucedida:
- Faça seus vídeos curtos e agradáveis. Deixe seus videoclipes longos o suficiente para cativar a atenção do seu público, mas curtos o suficiente para incitar a curiosidade. Seu objetivo é manter o interesse do espectador. Lembre-se, a duração ideal é não ultrapassar 4-7 minutos.
- Mantenha-se no ponto. Torne suas metas e objetivos conhecidos no início da apresentação e não se desvie da mensagem. Seu texto e recursos visuais devem estar relacionados ao assunto e não prejudicar o objetivo da sua apresentação de vídeo.
- Adicione elementos envolventes. Enriqueça sua apresentação de vídeo com conteúdo útil e interessante. Por exemplo, adicione música, infográfico colorido, incorpore vídeos do YouTube ou insira questionários interativos para envolver os alunos de maneira eficaz.
- Termine com uma nota significativa. Deixe seu público com algo que eles possam levar da apresentação. Seja uma ideia, um conto, uma representação visual do seu produto ou, até mesmo, um link para o seu site, eles funcionam para fornecer o final forte necessário para criar uma impressão duradoura.
Leia também → 12 dicas de apresentação PowerPoint que vão tornar seus slides mais eficazes
Perguntas frequentes sobre apresentações de vídeo
Como fazer uma apresentação de vídeo eficaz?
Em primeiro lugar, pense no seu público. Quais são suas idades, gêneros e ocupações? Quais são os seus conhecimentos prévios sobre um tópico ou seus níveis de proficiência? Depois de definir isso, escolha a maneira para apresentar de acordo. Você deve se conectar emocionalmente com seu público e ‘falar a língua deles’. Dessa forma, você transmitirá conhecimento e a mensagem certa para seus alunos.
Em segundo lugar, será útil preparar um roteiro para o seu vídeo. Claro, a apresentação de slides irá apoiá-lo e você pode basear seu discurso em seu conteúdo. Mas se você escrever uma introdução, o final, alguns pontos-chave e palavras de transição com antecedência, você se sentirá mais confiante e reduzirá pausas desnecessárias. Isso ajudará você a se concentrar na eficácia de suas palavras.
Como posso me preparar para uma apresentação em vídeo?
Certifique-se de estar fisicamente e tecnicamente preparado. Ao falar, evite que a boca e a garganta fiquem secas. Você pode usar um protetor labial e ter um copo de água por perto para refrescar durante as pausas. Isso fará com que você soe melhor e sua gravação ficará mais clara. Para gravar, é melhor escolher um espaço menor e silencioso para evitar ecos e verificar o som do microfone.
Qual é o melhor formato ao transformar Powerpoint em vídeo?
O PowerPoint permite que você transforme sua apresentação nestes formatos de vídeo: MPEG-4 (ou MP4 /.mp4), Windows Media Video (.wmv) ou MOV (se for PowerPoint em um Mac). MPEG-4 é o formato de vídeo mais comum e é amplamente suportado. Opte por esse se você tiver versões do PowerPoint 2013, 2016 ou 2019. Com o PowerPoint 2010, o formato Windows Media é preferível.
Resumindo
Esperamos que este post ajude você a transformar uma apresentação do PowerPoint em uma palestra em vídeo envolvente. Para começar a criar apresentações em vídeo e outros tipos de conteúdo de e-learning, experimente o iSpring Suite hoje mesmo. Faça um teste de 14 dias e acesse todos os seus recursos sem gastar um centavo.
Kit de ferramentas de rápida criação de curso
Crie cursos e avaliações online em tempo recorde