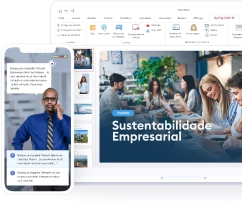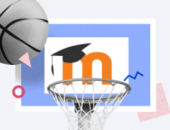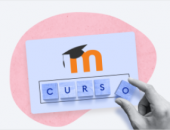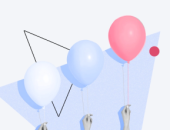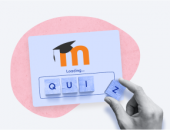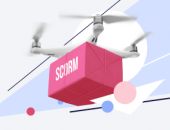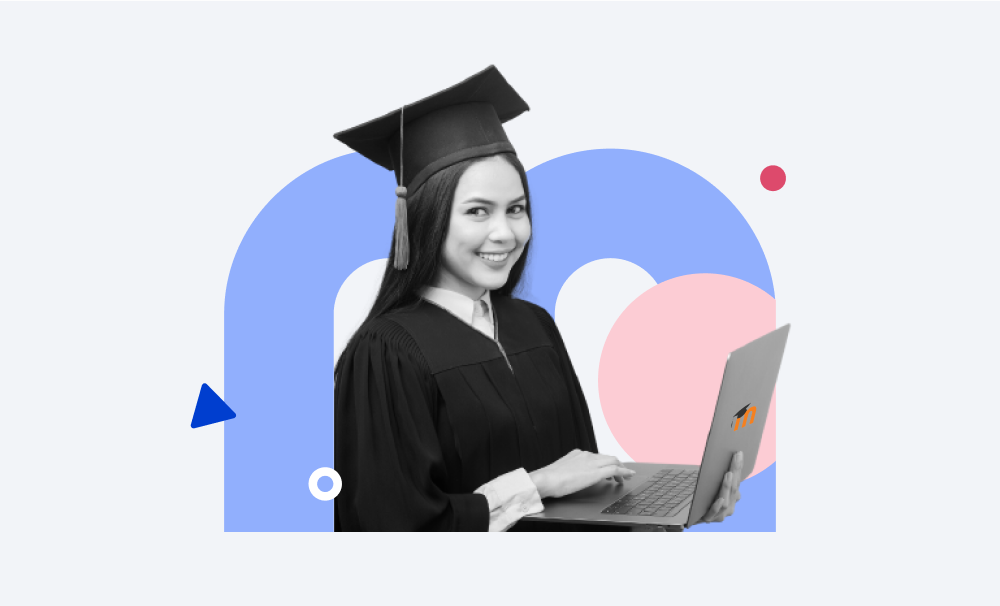
Moodle™ é uma plataforma para aprendizado online que permite a você criar cursos online, adicionar tarefas e ficar de olho no progresso de seus alunos. Também permite que você se comunique com os alunos e estimule a comunicação entre eles em fóruns e discussões. Em resumo, a plataforma é multifacetada e flexível, então é fácil ficar confuso ao aprender a se virar pela primeira vez.
Este guia cobre o básico de como começar no Moodle™ e algumas das principais tarefas diárias que você precisa fazer como professor. Você aprenderá a criar cursos e testes para o Moodle™ e como convidar os alunos, atribuir-lhes tarefas e acompanhar seus resultados. Nós também incluímos alguns links úteis para que você possa mergulhar ainda mais em certos tópicos, se necessário.
Duas notas rápidas antes de começarmos.
Nota 1: Este guia foi escrito para professores e não cobre a parte de administração do sistema. Supomos que você já tem um portal de aprendizado em funcionamento. Se você não o tiver ainda, pode tentar usar o MoodleCloud. Não requer nenhuma habilidade técnica para lançar o portal de aprendizado e permite que você crie um em minutos. Ele também possui um plano gratuito, que é suficiente para você se familiarizar com o Moodle™ e tomar uma decisão consciente sobre novas ações.
Nota 2: Moodle™ é uma plataforma altamente personalizável, então seu portal pode diferir em sua aparência e funcionalidade. Para ilustrar, nós usamos uma versão de demonstração do portal de uma escola criado pelo Moodle™. Você é muito bem-vindo para ir lá e clicar em alguns botões.
Aprenda a usar Moodle™ para ensinar
- Personalizando seu perfil de professor
- Criando um curso de e-learning
- Adicionando atividades e recursos
- Gerenciando alunos
Personalizando seu perfil de professor
Seu perfil de professor está disponível para seus alunos e colegas, então é uma boa oportunidade para você se apresentar, prove que você é um ser humano e não um chatbot, e ganhe um pouco de confiança dos alunos.
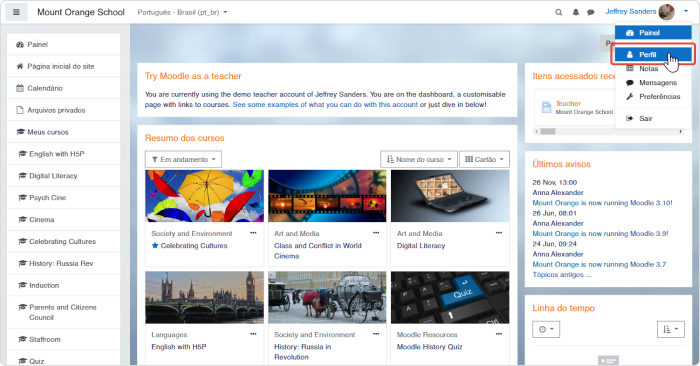
Depois de clicar em Perfil no canto superior direito, você chegará à sua página pessoal onde você poderá editar informações pessoais, adicionar uma foto e criar uma introdução. Clique em Modicar perfil para fazer isso.
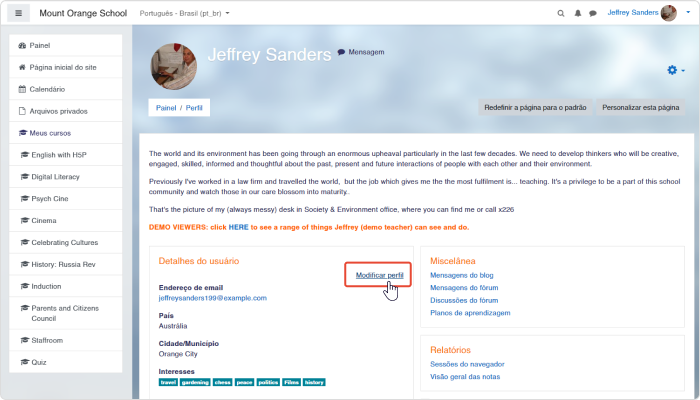
Lá, você pode digitar um texto sobre você (ou gravar uma vídeo introdução, se quiser), colocar uma foto e deixar informações adicionais de contato.
Criando um curso de e-learning
Por padrão, o Moodle™ não permite que Professores (a função no sistema) adicionem novos cursos. Aqui, temos de fazer uma breve observação sobre o papel dos usuários no Moodle™.
Existem cinco tipos principais de usuários padrão no Moodle™:
- Administrator — um anfitrião de uma festa que pode fazer tudo com o sistema.
- Manager — tem recursos semelhantes a um administrador, mas ao contrário do Administrador, esta função pode ser atribuída e os recursos podem ser personalizados.
- Course Creator — pode criar novos cursos.
- Teacher — pode adicionar e editar conteúdo e atividades em um curso.
- Student — pode acessar os cursos disponíveis.
Portanto, se você for professor, você precisará entrar em contato com seu administrador ou gerente para pedir-lhe que conceda permissões ao criador do curso ou criar um curso vazio para você. Por exemplo, na demonstração do Monte Orange School na perspectiva do professor, temos nove cursos atribuídos por um administrador.
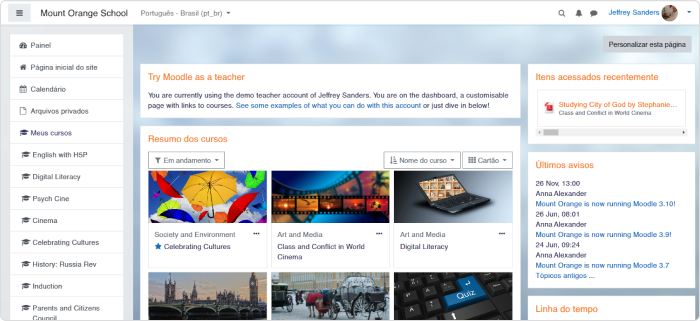
Dentro dessas estruturas de curso, podemos fazer quase tudo: criar novas unidades ou excluí-las, adicionar questionários e recursos ou configurar um quadro de notas. Para começar a desenvolver o conteúdo do curso, clique no ícone da engrenagem no canto superior direito e escolha Ativar edição. Caso não tenha tal opção, entre em contato com o administrador para habilitá-la.
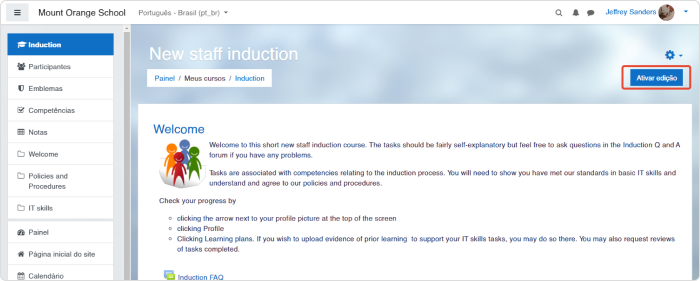
Como configurar uma estrutura de curso
No Moodle™, há quatro tipos de formatos de curso que definem a estrutura de um curso:
- Formato de atividade única — adequado quando você tem apenas uma atividade ou recurso a ser estudado. Por exemplo, uma pesquisa, um livro, uma vídeo palestra. Além disso, escolha este formato se você tem um pacote SCORM.
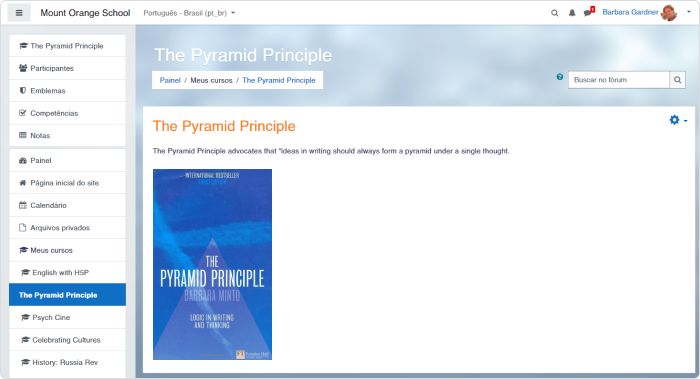
Você pode usar um único formato de atividade para atribuir algumas leituras aos alunos.
- Formato de tópicos — organiza o conteúdo em diferentes seções (aulas, unidades, ou o que você preferir chamá-lo).
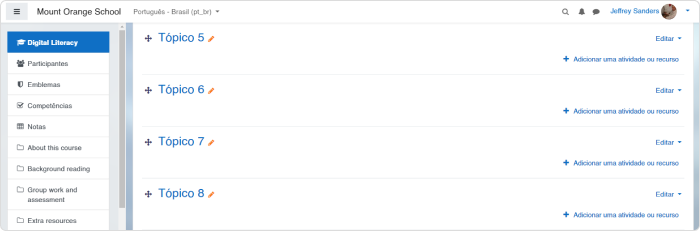
Tópicos são o formato mais popular para organizar um curso de e-learning.
- Formato semanal — este valor é semelhante ao formato de tópicos, mas em vez de unidades, você terá semanas. Esta é uma boa opção para você, se quiser definir um ritmo de aprendizagem regular para seus alunos.
- Formato social — se você escolher este formato, você terá um fórum ao invés de unidades tradicionais. Essa é uma boa escolha quando você precisa de aprendizagem informal e gostaria de incentivar as discussões entre alunos.
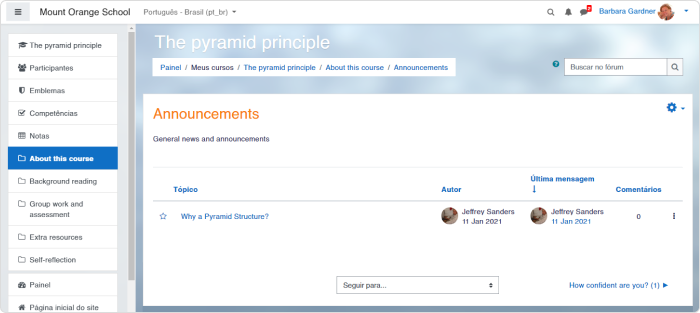
Quem disse que as plataformas de aprendizagem são apenas para e-cursos? Os fóruns são muito úteis para ajudar os alunos a se conhecerem e permitir uma comunicação informal produtiva.
Então, abra a estrutura do curso que você vai preencher com o conteúdo e as atividades de aprendizado. Clique no ícone de engrenagem no canto superior direito e ative o modo de edição.
Depois disso, clique novamente na engrenagem e escolha Editar configurações no menu suspenso.
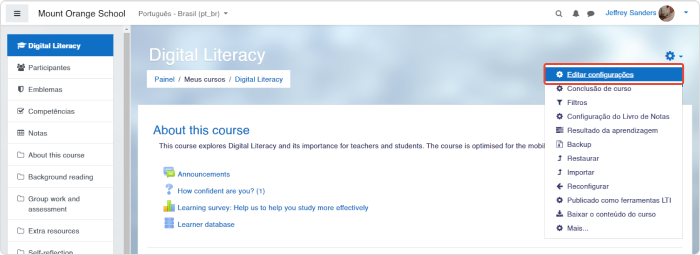
Role as configurações do curso para baixo até a seção Formato de curso e escolha o formato com o qual você gostaria de proceder. Em seguida, clique em Salvar e mostrar na parte inferior da página.
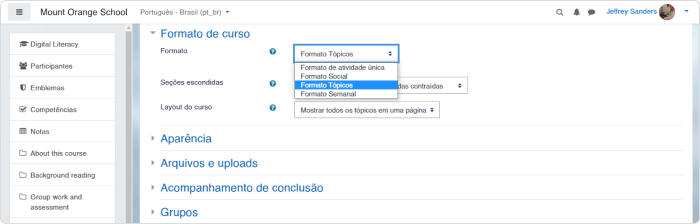
Adicionando atividades & recursos
Na linguagem Moodle™, as atividades são a forma como os alunos interagem com um curso. Questionários, glossários, fóruns e tarefas são todas geralmente chamadas de “Atividades.”
Recursos são itens que você pode usar para aumentar o treinamento. Eles podem ser documentos ou apresentações, ou até mesmo uma página web externa, como um determinado vídeo do YouTube.
Para adicionar uma atividade ou recurso, ative o modo de edição clicando no ícone de engrenagem no canto superior direito. Quando a edição é habilitada, há um ícone + Adicionar uma atividade ou recurso após cada seção de um curso.
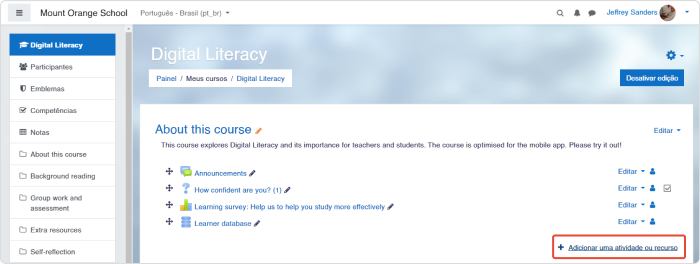
Clique nela e você verá uma janela pop-up, com a lista de todas as opções disponíveis e suas descrições. Existem 14 tipos de atividades e 7 tipos de recursos.
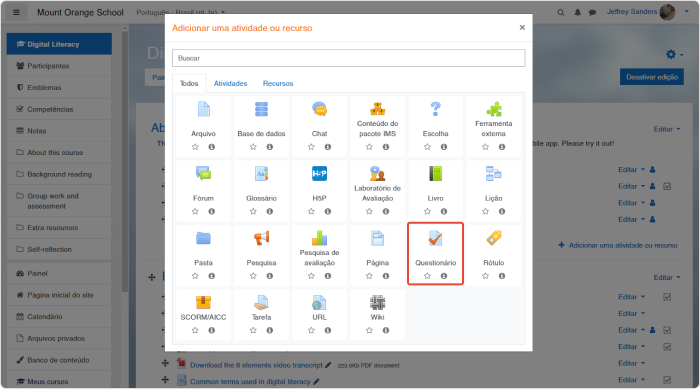
Quando você tiver escolhido qual tipo de atividade ou recurso você gostaria de usar, clique em Adicionar.
Como adicionar um questionário
Escolha uma seção onde você gostaria de adicionar um questionário, clique em + Adicionar uma atividade ou recurso, e escolha Questionário na janela pop-up. Depois de fazer isso, você verá um menu de configurações do questionário.
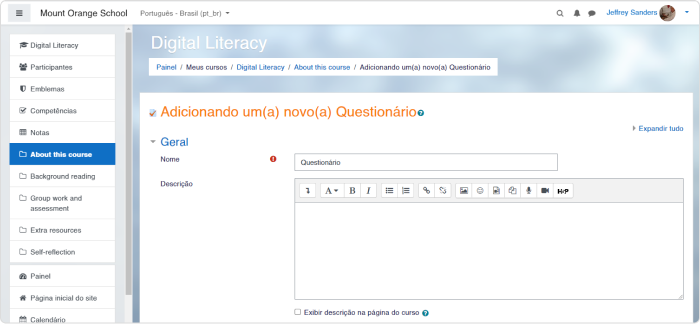
No nosso exemplo, simplesmente colocamos “Questionário”,
mas você pode ser mais específico.
Preencha o nome do questionário. Em seguida, você pode clicar em Salvar e voltar ao curso, já que o Nome é o único campo necessário para criar uma estrutura para um questionário. No entanto, sinta-se à vontade para explorar outras configurações neste menu. Por exemplo, você pode definir prazos para avaliação ou limitar o número de tentativas permitidas.
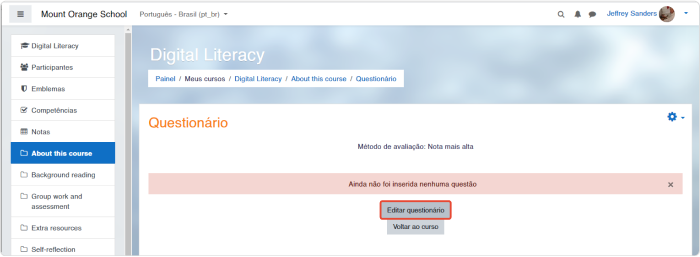
O próximo passo é preencher este questionário vazio com algumas perguntas. Clique em Editar questionário e, numa nova janela, clique em Adicionar → + uma nova questão.
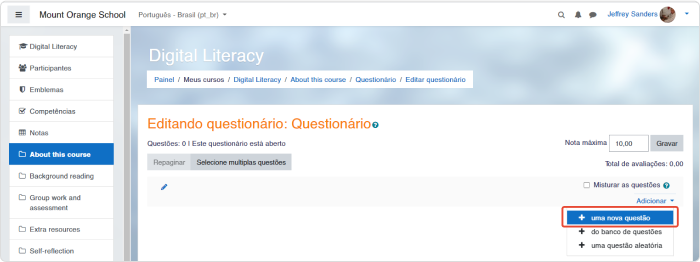
No Moodle™, existem 15 tipos de perguntas que você pode usar, como múltipla escolha, correspondência e arrastar e soltar. Escolha o tipo que você deseja usar e clique em Adicionar.
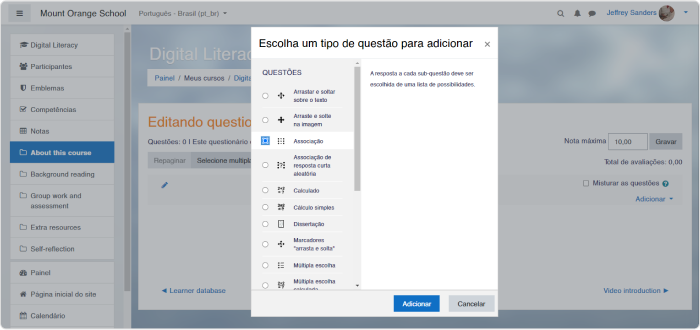
Em uma nova janela, você precisará preencher os detalhes da questão: seu nome, texto da pergunta, respostas e feedback. A interface é bastante auto-explicativa, mas no caso de você ter problemas, existem instruções detalhadas passo a passo sobre como criar testes no Moodle™.
Quando você estiver pronto, clique em Salvar alterações. Novamente, você irá encontrar um menu de edição de questionário onde poderá repetir a mesma sequência de ações e adicionar quantas perguntas precisar.
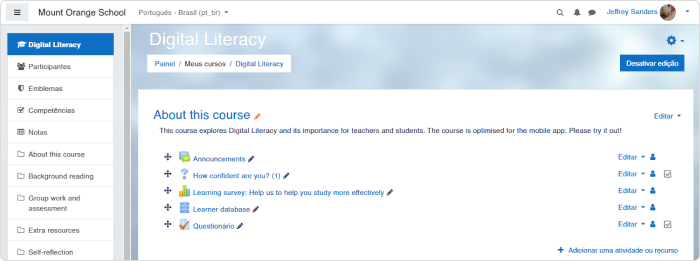
Como adicionar uma tarefa
Criar tarefas é um recurso que você provavelmente usará com muita frequência como professor. Com a ajuda dos alunos, você pode pedir a eles para enviarem os trabalhos de casa e verificarem se a unidade está sendo codigerida e fornecerem feedback.
Assim como nos questionários, escolha a seção onde você gostaria de adicionar a atividade, clique em + Adicionar uma atividade ou recurso, e escolha Tarefa na janela pop-up.
Em uma nova janela, dê um nome à atividade e especifique o que você espera que seus alunos façam em um campo de descrição. Por exemplo, você pode pedir a eles que assistam a um vídeo e compartilhem suas opiniões sobre o tópico, ou peça-lhes que editem um texto e apresentem uma versão melhorada.
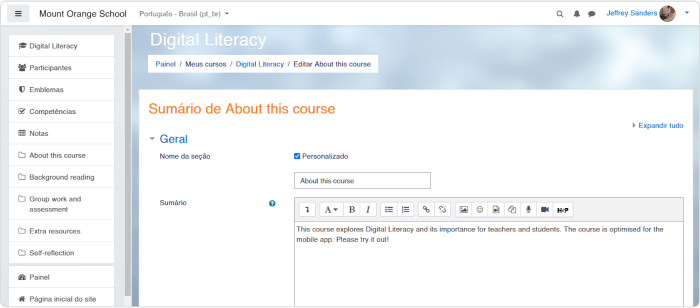
Há também uma série de configurações úteis com as quais vale a pena brincar. Mencionaremos apenas algumas configurações básicas.
Disponibilidade
Nesta seção, você pode definir prazos para o envio de tarefas ou definir um lembrete para verificar o trabalho dos alunos antes de uma determinada data para si mesmo.
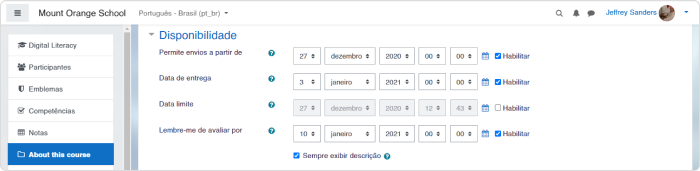
Tipos de envio
Nesta seção, você precisará especificar em qual formato você espera que os alunos enviem o trabalho. Escolha um Texto online se você quer que as respostas sejam digitadas corretamente no Moodle™, Envio de arquivos se você quiser que eles anexem um arquivo, ou ambas as opções ao mesmo tempo.
Você também pode especificar certos formatos de arquivos e o número de palavras em redações para a opção de Texto Online.
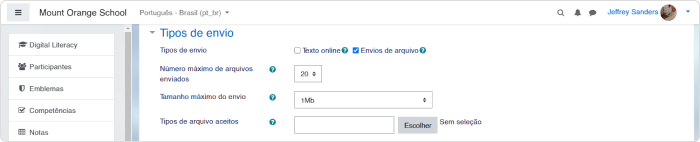
Clique em Salve e voltar ao curso quando estiver pronto.
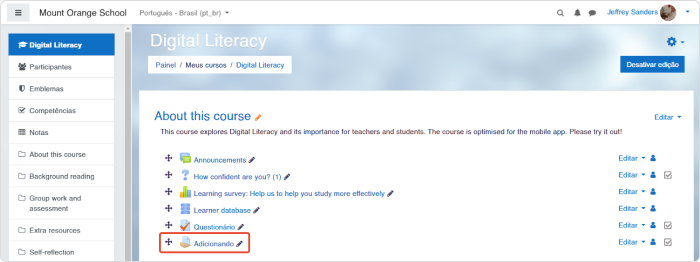
Uma forma alternativa de criar conteúdo para Moodle™
Enquanto Moodle™ é uma plataforma versátil com recursos de criação ricos, sua interface pode ser, bem, não é muito difícil, mas um pouco assustadora, especialmente se você é novo no sistema. Esqueça a necessidade de verificar se o modo de edição está ativado toda vez que você quiser mudar algo. Suas capacidades de design também são limitadas. Então, se você precisar desenvolver conteúdo de e-learning profissional mais rápido e fácil, há o iSpring Suite, uma ferramenta de criação totalmente compatível com Moodle™.
iSpring Suite funciona como um complemento no PowerPoint. Ele enriquece uma interface familiar do PowerPoint com recursos especiais para desenvolver conteúdo de e-learning. Com sua ajuda, você pode criar cursos interativos diretamente no PowerPoint – da mesma forma que cria uma apresentação PPT. A ferramenta também permite que você crie questionários engajantes com 14 tipos de perguntas, incluindo atividades de arrastar e soltar, e gravar vídeos de apresentador com uma webcam e sincronizá-los com os slides para fazer vídeo palestras. Você pode publicar seus cursos, questionários e vídeo tutoriais em pacotes SCORM para enviá-los posteriormente para seu Moodle™ LMS.
Neste post você encontrará um tutorial detalhado passo a passo sobre como fazer um curso com o Moodle™ e o mesmo curso feito com o iSpring Suite.
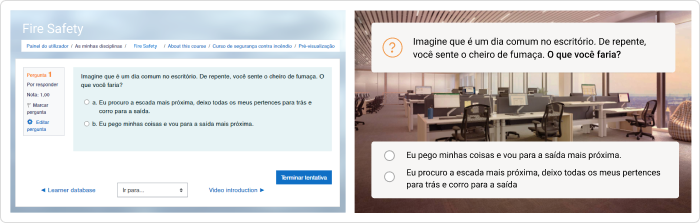
Pré-visualização de um questionário feito no Moodle™ e o mesmo questionário
criado com iSpring Suite
Gerenciando alunos
Agora, quando o seu curso estiver pronto, é hora de convidar alguns alunos para explorar o conteúdo.
Primeiro, vamos configurar os métodos de inscrição. Dentro de um curso, escolha a aba Participantes no menu à esquerda, em seguida, clique em um ícone de engrenagem no canto superior direito e selecione Métodos de inscrição a partir de um menu suspenso.
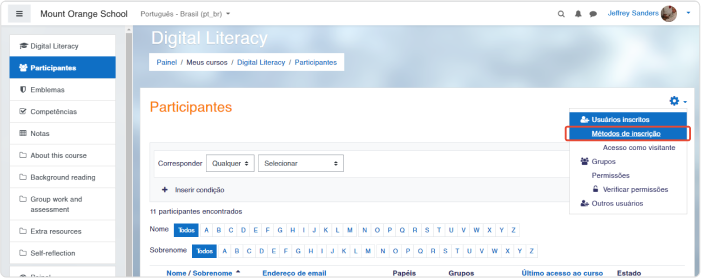
Existem três métodos de inscrição disponíveis:
- Inscrições manual
- Acesso de convidado
- Autoinscrição
Por padrão, a única opção habilitada é a inscrição manual. Se você quiser ativar a inscrição automática ou acesso de convidado, clique no ícone do olho. Se você também clicar no ícone de engrenagem ao lado do olho, você poderá definir algumas configurações adicionais, como a duração da inscrição, senha de inscrição, ou um número máximo de usuários.

Como inscrever os alunos em um curso
Geralmente, os professores não têm que adicionar usuários ao sistema, porque a lista de usuários é pré-carregada por um administrador ou gerente. Portanto, para inscrever os alunos em seu curso, escolha a guia Participantes no menu à esquerda. A partir daí, clique em Inscrever usuários na área superior direita e então, em uma janela pop-up, selecione usuários ou grupos de usuários a partir das listas suspensas.
Quando você tiver terminado, clique em Inscrever usuários selecionados e coortes.
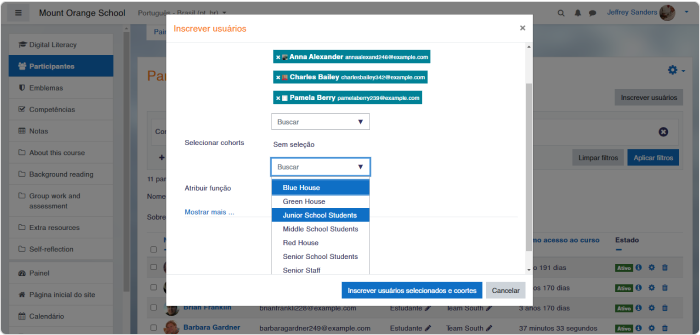
Como criar grupos
Para mais conveniência, você também pode dividir os usuários inscritos em grupos. É especialmente útil quando você tem turmas diferentes que estudam o mesmo curso, ou quando há outro professor atribuído a este curso, você queira dividir os alunos.
Para criar um grupo, clique no ícone de engrenagem no canto superior direito e selecione Grupos no menu suspenso. A propósito, você deve ter notado que no Moodle™, você tem que clicar nesse ícone de engrenagem sempre! Pense nisso como um benefício: você definitivamente se lembrará onde ele está.
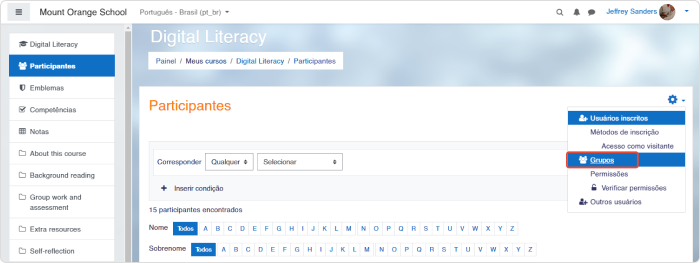
Em uma nova janela, role a página para baixo e clique em Criar grupo. Depois disso, nomeie o grupo, defina uma imagem e ative a mensagem de grupo se quiser, e clique em Salvar alterações.
Novamente, em uma nova janela, selecione o grupo na lista e clique em Adicionar/remover usuários à direita. Você verá a lista de usuários inscritos no curso; selecione aqueles que você deseja adicionar ao grupo e clique em Adicionar.
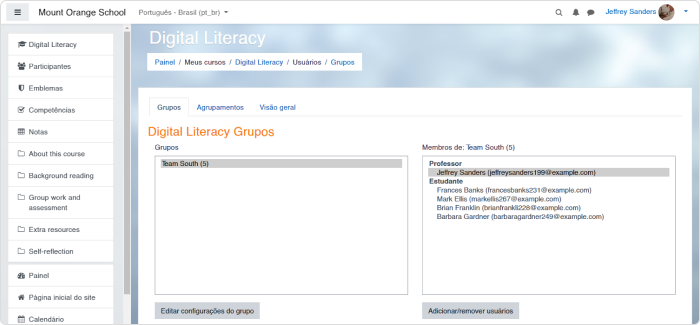
Como enviar mensagem para os alunos
No Moodle™, você pode se comunicar com seus alunos e colegas, como no WhatsApp. Na parte superior da barra de ferramentas, há um ícone de bolha que abre a lista dos seus contatos.
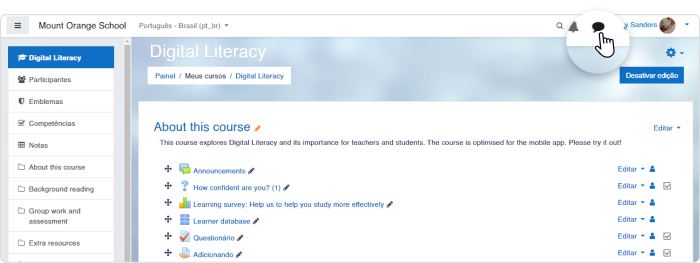
Você pode enviar mensagens privadas para usuários, assim como mensagens de grupo, que é uma característica muito conveniente quando você precisa discutir rapidamente alguma coisa, informar ou compartilhar uma ideia.
Como configurar um livro de notas
Um quadro de notas é um recurso que ajuda você a coletar notas de atividades avaliadas do seu curso. Com sua ajuda, você pode coletar e ver notas e inserir manualmente médias para atividades offline.
Para criar um quadro de notas de um curso, clique no ícone de engrenagem no canto superior direito e selecione Configuração do Livro de Notas. Em uma nova página, você verá a lista completa de itens avaliados para o curso.
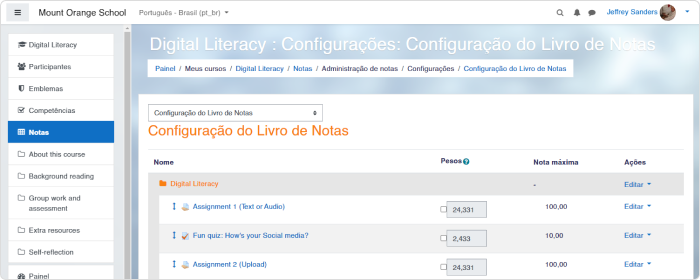
Para cada item, há uma coluna de Pesos. Quanto maior o número, maior a importância da nota para realizar esta tarefa (mais sobre isso em um minuto).
Por enquanto, vamos fazer os itens do quadro de notas parecerem mais organizados e dividir as atividades em categorias. Role a página para baixo e clique em Adicionar categoria. No curso de demonstração que usamos, existem três tipos de itens de avaliação, então podemos criar três categorias para eles:
- Tarefa
- Questionário
- Simulação
No seu curso, você pode criar qualquer número de tipos de itens de avaliação e quantas categorias precisar. Depois de clicar em Adicionar categoria, dê um nome a cada categoria criada e clique em Salvar alterações.
Agora, mova os itens para a categoria deles clicando no ícone de seta à esquerda do nome do item.
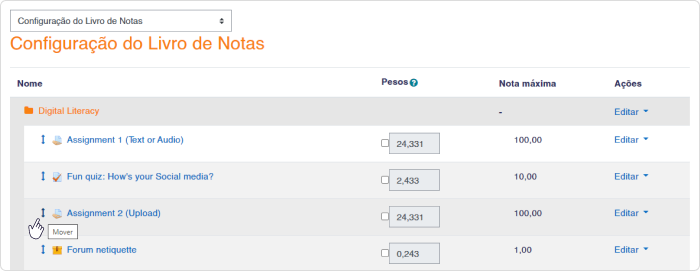
Agora, quando seus itens forem organizados, é mais fácil atribuir os pesos para cada categoria. Digamos que acreditamos que a Tarefa é a categoria mais importante, então gostaríamos de dar a ela os maiores pesos. Por exemplo, é 50. Marcamos uma caixa de seleção para Tarefa e digitamos 50.
Todos os outros pesos são automaticamente ajustados, então a soma é 100, mas você pode definir pesos para o resto das categorias também — no nosso exemplo, colocamos 30 e 20 no Questionário e na Simulação correspondentemente.
Se você quiser, você também pode definir manualmente pesos para cada item de uma categoria.
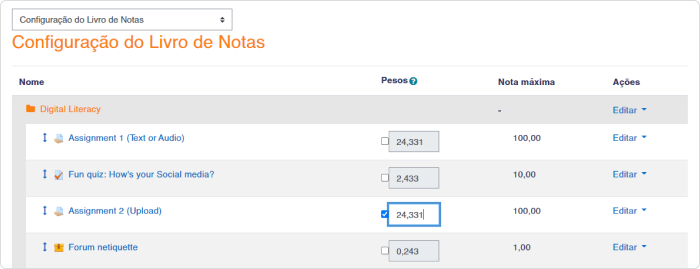
Quando tudo estiver pronto, clique em Salvar alterações no canto inferior esquerdo.
Como avaliar as tarefas dos alunos
Para dar nota nas tarefas, você precisa escolher a que gostaria de começar. Você pode fazer isso de várias maneiras, mas vamos para a maneira mais direta e escolher Notas no menu à esquerda e, em seguida, encontremos uma atividade que você gostaria de classificar e clique nela.
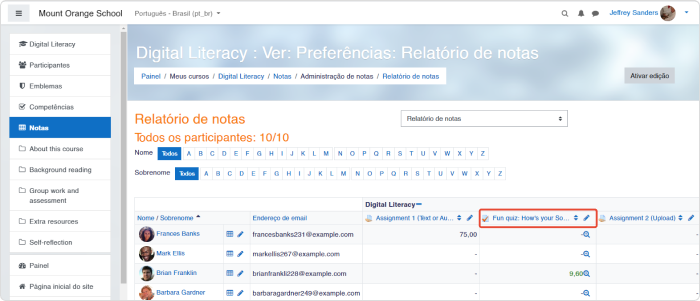
Você irá entrar na página de resumo de Notas com duas opções: Ver todos os envios ou Nota.
Clique em Ver todos os envios, para começar. Depois de fazer isso, você verá a lista de todos os usuários matriculados e seus envios (ou a falta deles). Para mais conveniência, você pode atribuir status, para que fique sempre claro para você, qual trabalho ainda precisa ser avaliado ou revisado.
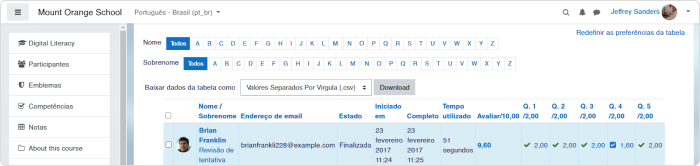
Clique em Avaliar se você estiver pronto para começar a analisar algumas recomendações dos alunos.
A interface do quadro de notas permite que você deixe anotações, comentários de texto, marque com cores e coloque vários selos como feedback. Digite a nota para o envio do aluno no painel da direita, alterar o status, e, em seguida, clique em Salvar mudanças para sair ou Salvar e mostrar o próximo para prosseguir.
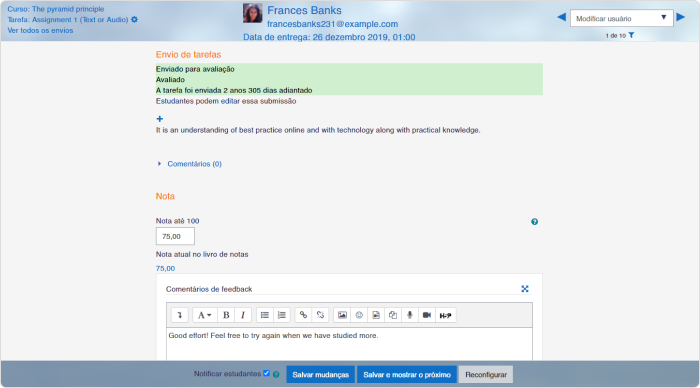
Comece a ensinar com Moodle™
Parabéns! Você percorreu um longo caminho para chegar aqui através dos conceitos básicos de ensinar com Moodle™. É uma plataforma excelente (e gratuita!) que permite que você ensine quantos alunos você quiser de todo o mundo.
Como defensores dos professores, também adoraríamos recomendar que você experimente o iSpring Suite para desenvolver conteúdo profissional de e-learning. Não é tão gratuito quanto o próprio Moodle™ — embora haja um teste gratuita e desconto para o setor acadêmico — mas ajuda a tornar sua vida mais fácil e a criar conteúdo duas vezes mais rápido, no mínimo.
Deixe-nos saber se o artigo foi útil na seção de comentários abaixo!
Kit de ferramentas de rápida criação de curso
Crie cursos e avaliações online em tempo recorde