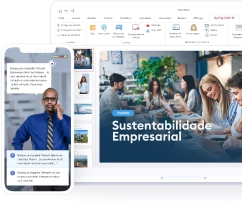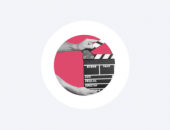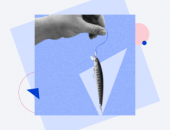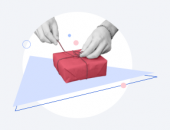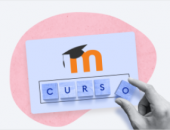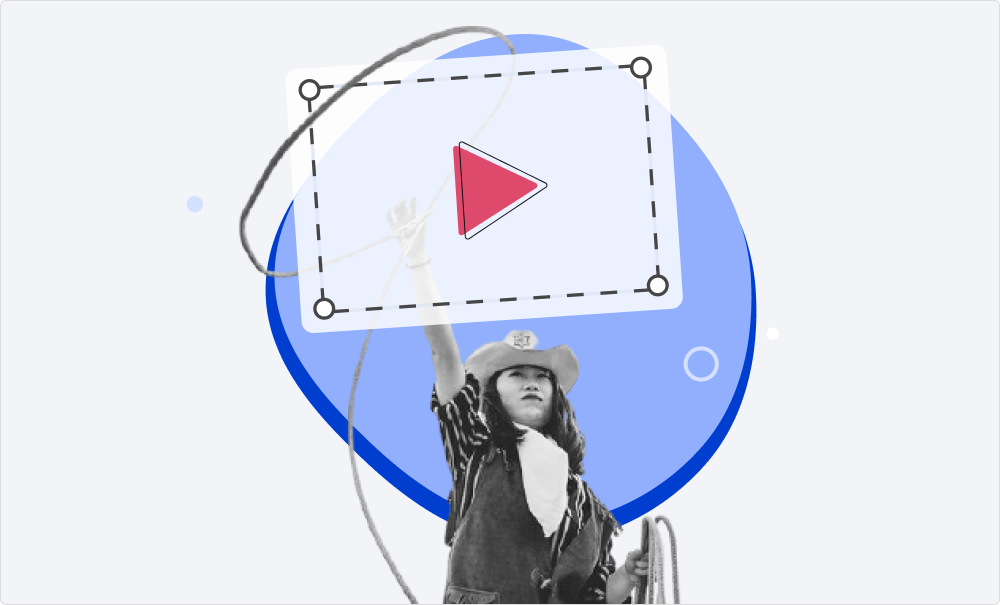
Você é um profissional de e-learning e quer fazer screencasts para treinamentos? Ou você vai começar seu videoblog no YouTube e quer mostrar como usar um programa específico? Neste artigo, mostraremos como fazer screencast, quais ferramentas escolher e o que considerar antes de gravar. Mas antes de começarmos, vamos dar uma olhada no que é um screencast.
O que é screencast?
Um screencast é uma gravação digital de uma imagem de uma tela de computador, também conhecida como captura de tela de vídeo, geralmente contendo áudio. É um vídeo que reproduz tudo o que acontece na tela do seu aparelho, incluindo textos, imagens, áudio e até movimentos do mouse.
Quem usa o screencast?
Como você pode ver, um screencast é um videotutorial criado com mais frequência para demonstrar o processo exibido na tela. Mas, embora todos esses vídeos sejam de natureza educacional, eles podem ser usados por pessoas diferentes para fins diferentes. Aqui estão algumas pessoas que podem se beneficiar do screencasting:
Especialistas em e-Learning
Por meio de screencasts, os educadores podem demonstrar aos colaboradores como usar o software de que precisam para realizar seus trabalhos, por exemplo, crie um videotutorial para o Microsoft Excel ou escreva um tutorial passo a passo sobre como usar o LMS.
Professores
O screencasting ajuda os professores a economizar mais tempo explicando temas em sala de aula e a dedicar mais tempo à prática e à discussão. Essa abordagem é chamada de sala de aula invertida. Por exemplo, um professor pode gravar sua tela explicando como resolver equações matemáticas e compartilhar o vídeo com os alunos para que eles possam assisti-lo antes de virem para a aula.
Desenvolvedores de software
Use um screencast para demonstrar como usar um programa específico ou como ajudar a resolver um problema técnico que um cliente possa ter.
Bloggers
Os blogueiros usam screencasts para revisar sites, programas e serviços, por exemplo, com a ajuda deles, ensinam como trabalhar no Photoshop ou Excel.
Uma categoria separada de blogueiros são os jogadores. Eles compartilham a jogabilidade com o mundo e ajudam a melhorar suas habilidades de jogo.
Como gravar Screencast? Veja passo a passo.
Passo 1. Faça um plano e escreva um script
O entusiasmo é muito fácil. Se um vídeo não engajar o espectador comum em 10 segundos, ele o fechará. Os primeiros momentos de um vídeo devem atrair o espectador e dar-lhe motivos para assistir ao que você tem a apresentar.
Não use os primeiros cinco segundos do seu vídeo para dizer às pessoas o nome da sua empresa; use-os para compartilhar porque elas devem continuar assistindo. Isso pode ser feito com um diálogo ou gráficos.

Então prepare um script. Não pule o script. Ele vai ajudá-lo:
- Torne seu screencast mais conciso. Indivíduos que gravam um vídeo com apenas marcadores geralmente adicionam informação desnecessária. Com um script, você irá focar na mensagem.
- Pense em alguns pontos de discussão e dicas que tornarão a lição mais útil. Uma abordagem é o mapeamento de ações. Pense nisso da perspectiva de qual conhecimento precisa ser transferido, ou talvez até mesmo qual problema precisa ser resolvido (por que eles estão aprendendo), em seguida, defina as ações que precisam ser realizadas para fazê-lo.
- Descubra o que você deve mostrar. Você tem que determinar se você quer descrever tudo que está acontecendo na tela ou se você está ok com os visuais que apoiam o script. O uso de uma narração o torna significativamente mais envolvente e eficaz, com texto ou gráficos para destacar pontos principais. O lado negativo para uma boa narração: Seu conteúdo irá exigir mais tradução/localização para outros idiomas.
- Evite pausas desnecessárias durante a gravação. Lembra daquele script? Se você fizer “um” e “ahh”, você deve voltar e escrevê-los!
- Reduza o tempo para edição de vídeo: você não precisa cortar frases desnecessárias e mesclar diferentes partes da faixa de áudio.
Escrever um script é de fato intuitivo. Em um vídeo instrucional, comece com uma declaração sobre o objetivo. No meio do screencast, você precisa descrever o tópico com todos os detalhes para transferir o conhecimento necessário para resolver o problema. Mantenha-o enxuto (enxuto é interessante). No final, você pode fazer um resumo e passar pelos pontos principais mais uma vez se seu vídeo for longo. Se ele for curto e focado em um tópico, a repetição pode não agregar valor. Você também pode querer dar ao espectador uma ação que ele possa executar. Isso também ajuda a ancorar ainda mais o aprendizado.
Por exemplo, se seu vídeo é sobre criar um novo template do PowerPoint, ao invés de recapitular as etapas, convide os espectadores a realmente fazê-lo. Se você estiver preocupado se o espectador irá lembrar os passos, é provavelmente melhor fornecer um material de suporte ou folheto fácil de abrir em outra janela, download ou imprimir.
No final, dê uma pequena prévia da próxima lição.
Escreva o script em tom de conversa, sem frases complexas ou muitas siglas e jargões.
Não há problema em usar contrações, e até gírias. Mantenha seu público em mente — usar um idioma mais informal fará seu vídeo mais fácil de entender e, com sorte, deixará seus espectadores à vontade com o apresentador.

Para garantir que o texto funcione, leia-o em voz alta. Isso ajudará você a notar frases complexas ou transições estranhas. Há partes no script que não soam natural? Em caso afirmativo, faça os retoques necessários.
| Descritivo | Conversacional |
| iSpring Learn é um Sistema de Gerenciamento de Aprendizagem simples, mas eficaz, projetado para ensinar e avaliar funcionários ou alunos online que, além de fornecer aos alunos acesso rápido e simples a seus cursos, permite que você crie seus próprios materiais de aprendizagem e dá a você controle total sobre o processo de aprendizagem. | iSpring Learn é um Sistema de Gerenciamento de Aprendizagem simples e eficaz. Ele é projetado para ensinar e avaliar funcionários ou alunos online. O LMS fornece aos alunos acesso rápido e fácil aos cursos. O sistema também permite aos produtores de conteúdo criar materiais de aprendizagem e gerenciar a experiência de aprendizagem. |
Você também pode verificar a legibilidade do texto no Hemingway. Esta ferramenta de edição online o ajudará a encontrar frases complexas, advérbios em excesso e construções de voz passiva que você pode transformar em voz ativa.
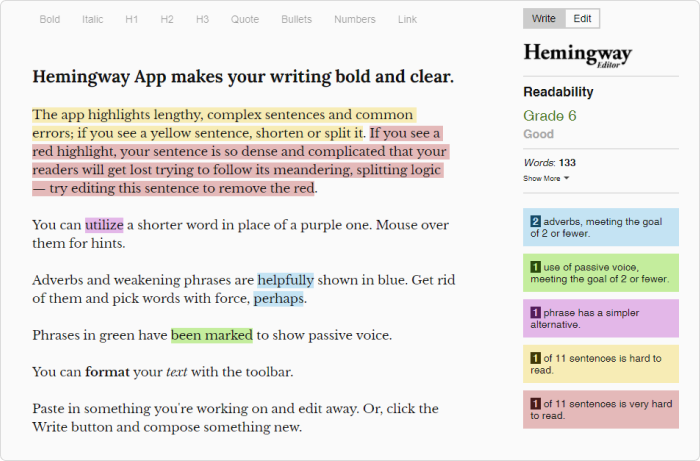
Ao escrever seu script, certifique-se de escolher palavras que tenham um propósito. Faça cada palavra lutar pelo seu lugar no script. Se a palavra não estiver ajudando o espectador a entender ou ir para o propósito do vídeo, considere removê-la. Um script conciso é mais compreensível. Seja direto.
Passo 2. Escolha um microfone
Um fone de ouvido ou um microfone embutido de um laptop são ferramentas ruins para narração. Ruídos de fundo ambiente tais como assobios, estalos ou ecos podem aparecer na gravação. Use um microfone separado para fazer gravações de tela.
Primeiro, defina o tipo de dispositivo que você precisa:
- Microfones dinâmicos bloqueiam bem o eco da sala e ruídos de fundo. Muitos deles são usados por músicos em concertos, onde não há tempo para processamento de som.
- Microfones condensadores, ao contrário, captam até mesmo o tique-taque de um relógio. Mas se você gravar a sua voz em completo silêncio, você poderá obter um som decente usando este tipo de dispositivo. Microfones condensadores são mais usados em estações de rádio.
Outra consideração importante é como ele será conectada ao seu computador:
- Microfones XLR são de alta qualidade de som, mas estão conectados a um computador através de uma placa de som externa ou de um adaptador especial. Você precisa comprá-lo separadamente.
- Microfones USB podem ser conectados em uma porta USB disponível no computador. É muito mais fácil. No entanto, a qualidade do som é, às vezes, pior do que a dos dispositivos XLR.
Acessórios úteis para microfone
Estes acessórios podem ajudar a alcançar um som puro, mesmo que você esteja gravando uma voz na rua ou em um apartamento ao lado de uma construção.
Um escudo de isolamento de microfone silencia parcialmente sons extras no ambiente e filtra o eco. Como regra, ele é colocada atrás do microfone. Você pode assistir a este vídeo demonstrativo de um escudo de microfone (o vídeo foi tirado do canal “Chrys Gringo” no YouTube).
Um filtro pop suprime ruídos respiratórios, suaviza os sons sibilantes “s” e “sh” e bloqueia plosivas como “p” “b” e “t”, que podem atingir o máximo de decibéis e às vezes causam corte de sinal. Você também pode assistir a este vídeo (o vídeo foi tirado do canal “Shuffle Studio” no YouTube).
Passo 3. Instale software de gravação de tela & edição de vídeo
Além de um microfone, você precisará de um instrumento de gravação. O Google apresenta cerca de 8.110.000 resultados para a consulta “programa para gravar a tela”. Entre eles, há análises e sites de desenvolvedores de onde você pode baixar o programa. Mas tornamos tudo mais fácil para você e reunimos as três principais ferramentas de gravação de tela que você pode gostar. Leia abaixo a informação sobre ferramentas.
Passo 4. Prepare o ambiente para gravação
Não importa o quão bom seja um microfone, ele não pode filtrar ruído de fundo do ambiente. É por isso que você precisa se preparar antes de gravar:
- Escolha uma sala pequena para gravar. Em uma sala grande, sua voz vai ecoar mais alto nas paredes.
- Feche bem as janelas, desligue telefones, computadores, ventiladores e quaisquer outros aparelhos. Certifique-se de que sua cadeira não faça barulhos.
O ambiente não deve estar vazio, caso contrário o som ficará oco, como se você estivesse sentado no banheiro.
Se você planeja continuar fazendo suas próprias narrações e screencasts, construa lentamente um tratamento acústico na sua área de gravação; invista em algo como uma Cabine de Som. Se você não tem um espaço de gravação dedicado, coloque cobertas pesadas, cortinas pesadas, qualquer coisa que você puder para colocar massa entre o seu espaço de gravação e o mundo exterior.

Dica: Pendure um aviso “No Ar” na porta para que colegas ou crianças (ou ambos) não tropecem em sua sessão.
Passo 5. Prepare sua voz para gravação
Você precisa ler o texto de uma forma clara e convincente. É difícil fazer isso se você estiver distraído: pronunciar palavras corretamente ou decidir qual sílaba acentuar. Antes de gravar, leia o script em voz alta várias vezes. Aqui está uma coisa que você provavelmente não sabe: não coma sementes de girassol ou nozes antes de gravar, caso contrário, você terá cócegas na garganta. Em vez disso, tome um chá de limão 10-15 minutos antes da gravação. Isso irá acalmar as suas cordas vocais e aprofundar sua voz e deixá-la mais “limpa”.
Durante a gravação, é incrivelmente importante usar o microfone corretamente. Ele não deve estar muito longe da sua boca, porque vai pegar mais ruído ambiente, nem deve estar muito perto, porque pode gravar sons indesejados e maximizar os decibéis, como já foi mencionado antes. Certifique-se também de que o volume seja ajustado corretamente, para que o efeito final tenha um belo formato de onda cheia sem nenhum corte de sinal.
Respirar naturalmente também é essencial. Ninguém quer ouvir um robô, mesmo que esse robô tenha uma bela voz. Você quer soar como se estivesse conversando com alguém ou ensinando alguém. Você não está apenas lendo palavras de uma página. Você está tentando torná-las vivas, mesmo com material de treinamento.

Dica: A postura também afeta a qualidade da gravação, então mantenha as costas retas. Ao mesmo tempo, a barriga deve estar dilatada e o peito deve etar para a frente. Uma postura correta ajudará sua voz a se tornar mais forte e mais expressiva.
Passo 6. Grave o screencast
Aqui estão algumas dicas que ajudarão você a fazer um screencast de alta qualidade:
- Antes de gravar, remova objetos indesejados da gravação. Ninguém quer ver a barra de ferramentas com o botão iniciar se ela não vai ser usada.
- Desligue pop-ups e notificações de mensagens, para que você não precise regravar o vídeo depois que uma mensagem da sua mãe aparece no canto.
- Faça screencasts com uma resolução de 1280×720 px (720i). Se você fizer uma resolução menor, o espectador não poderá ver claramente o que está acontecendo na tela, e haverá margens pretas em torno do vídeo depois de enviá-lo para o YouTube.

Gravação de tela com resolução de 640×480

Gravação de tela com resolução de 1280×720
- Faça pausas. Se você precisar organizar seus pensamentos ou beber um pouco de água, faça uma pausa. Apenas profissionais de primeira classe podem fazer um screencast na primeira tomada. O principal é o conteúdo de alta qualidade.
Grave voz e tela separadamente. Isso ajuda a evitar gravações extras. Por exemplo, se você disser uma linha incorreta, você não terá que regravar o que está acontecendo na tela. Basta ler o parágrafo complexo mais uma vez e sincronizá-lo com o vídeo.

- Remova cenas de vídeo indesejadas. O screencast deve começar assim que o espectador clicar no botão Iniciar. “Ar morto” no início e no final da lição é uma perda de tempo. Corte clipes indesejados (pedaços de vídeo ou som) sem piedade.
Melhores programas para gravar a tela do PC.
Confira essas ferramentas para encontrar a perfeita para as suas necessidades:
1. iSpring Cam Pro
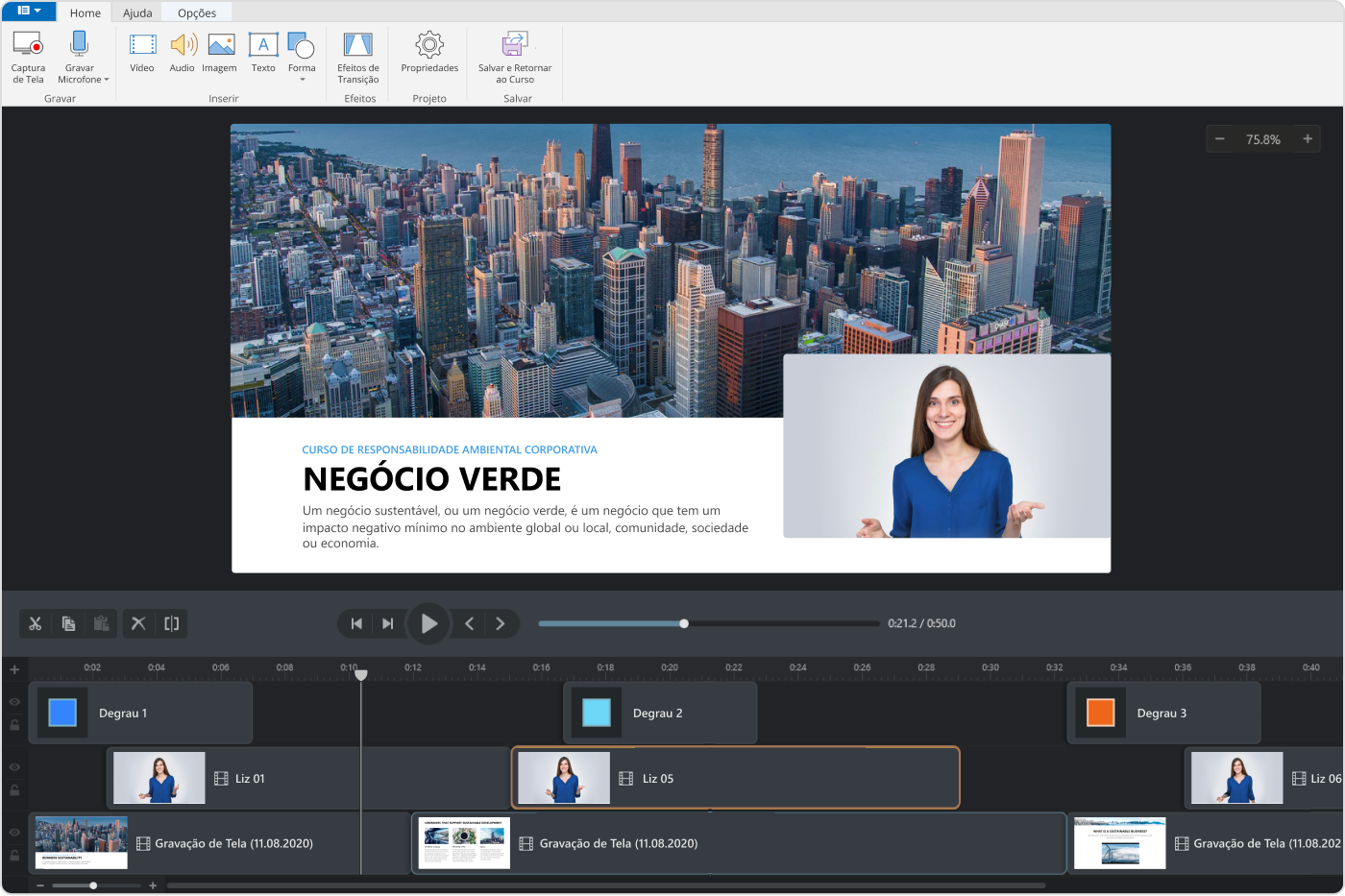
iSpring Cam Pro é um estúdio de vídeo completo que permite gravar screencasts com dublagem, screencasts picture-in-picture, tutoriais com anotações e vídeos de treinamento profissional. Inclui uma ampla gama de recursos de edição para ajudá-lo a tornar seus screencasts profissionais. iSpring Cam Pro facilita o compartilhamento de seus vídeos. Você pode salvá-los em seu computador em formato MP4, enviar para o LMS ou publicar em seu canal do YouTube diretamente da interface do programa.
Mais adequado para: Vídeotutoriais do YouTube.
2. iSpring Suite Max
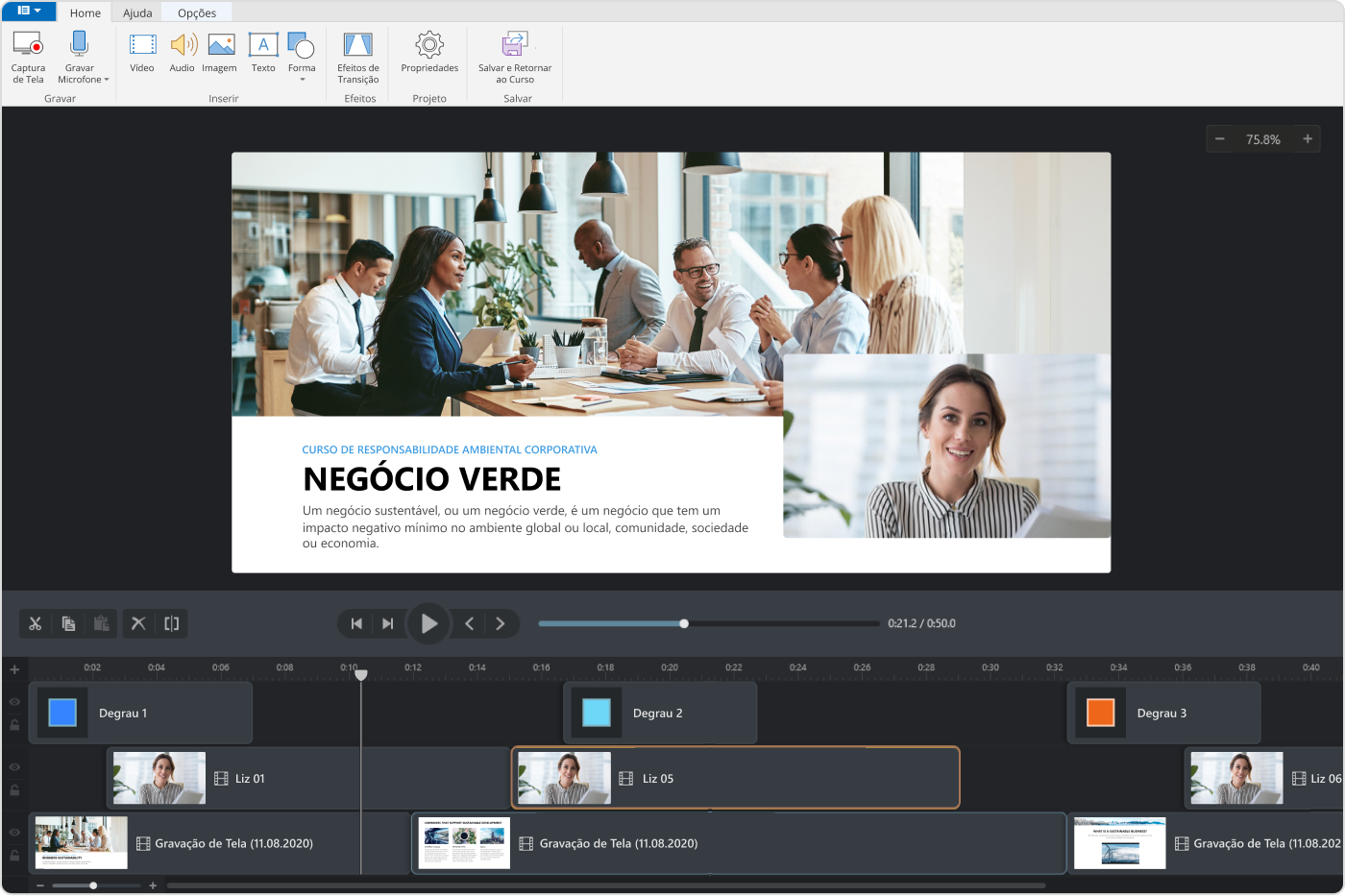
iSpring Suite Max é um conjunto de ferramentas para a criação de cursos online. Possui um estúdio de edição de vídeo profissional integrado, onde você pode gravar vídeo a partir de sua tela e / ou webcam. Esta ferramenta também permite adicionar dicas a screencasts, misturar diferentes trilhas, mesclar videoclipes e adicionar transições suaves entre as cenas.
Você pode incorporar a captura de tela ao tutorial, baixá-la para o seu computador no formato MP4 ou enviá-la para o YouTube.
Além da gravação e edição de vídeo, o iSpring Suite Max permite criar cursos online baseados em PowerPoint com questionários, simulações de diálogo e exercícios interativos. Também possui um armazenamento de arquivos na nuvem, onde você pode em conjunto com seus colegas, trabalhar em cursos e vídeo tutoriais.
Mais adequado para: cursos de treinamento.
3. Obs Studio
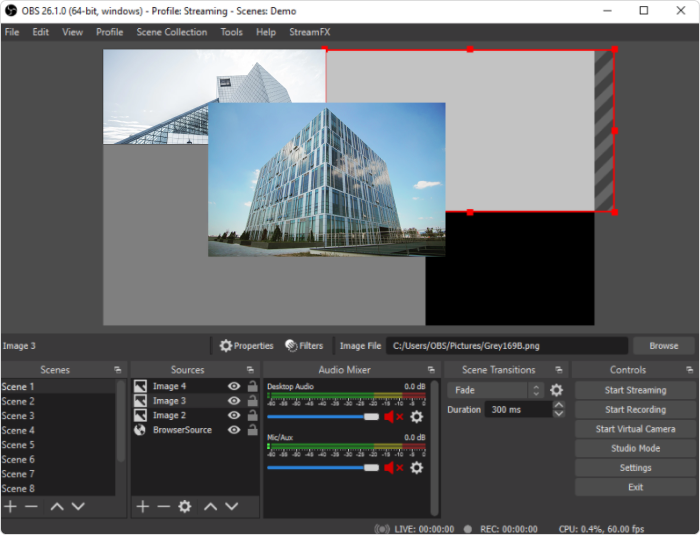
OBS Studio é um software de gravação de vídeo de código aberto e streaming ao vivo. Além das opções básicas de gravação de tela, possui alguns recursos avançados, que são ideais para a criação de videotutoriais, incluindo modo picture-in-picture, marcas d’água personalizadas e modo clique-para-falar. OBS permite que você personalize um número ilimitado de cenas, entre as quais você pode alternar perfeitamente entre o uso de transições personalizáveis. A ferramenta permite gravar vídeos nos formatos MP4 e FLV e usa a GPU do seu PC para streaming de alta qualidade.
Mais adequado para: Transmissão de jogos.
Como gravar um screencast no iSpring Suite 10
Se você escolher iSpring Suite Max, aqui está o que você precisa fazer para gravar seu screencast. Primeiro, decida o formato do seu vídeo. iSpring permite criar screencast narrativo ou screencast de webcam. Veja como fazer:
Screencast mais narração.
Depois de instalar o iSpring Suite em seu computador, você verá um separador adicional no PowerPoint. Clique em “Gravação de Tela”.

Em seguida, abra iSpring Cam Pro e na janela Configurações de gravação, selecione “Tela”.
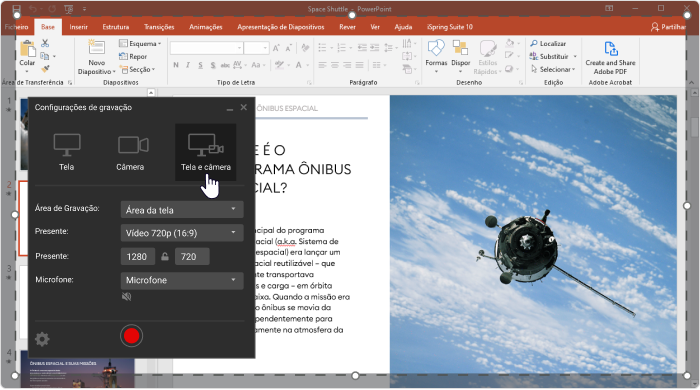
Ferramenta iSpring Cam Pro
Certifique-se de que seu microfone esteja ligado. Em seguida, especifique o tamanho da área de gravação: pode ser uma parte da tela, a tela inteira ou a janela de um aplicativo específico.
Há algumas coisas para se ter em mente ao gravar vídeo nítido.
- Oculte o cursor do mouse para evitar distração dos visualizadores ou certifique-se de que o cursor esteja claro e visível se fizer parte de um tutorial.
- Se você cometer um erro, faça uma pausa para que, durante a edição, seja mais fácil encontrar onde cometeu erros e corrigi-los.
- Fale com clareza, com o tom e o ritmo que você escolher para o vídeo.
Você pode editar o som e a imagem, adicionar dicas, colar fragmentos de vídeos e aplicar transições entre os vídeos imediatamente após a gravação.
Screencast mais vídeo do apresentador.
Se você pretende gravar screencast e vídeo da webcam ao mesmo tempo, selecione a opção Tela e câmera na janela Configurações de gravação. Você pode exibir os dois fluxos juntos ou alternar entre eles facilmente.
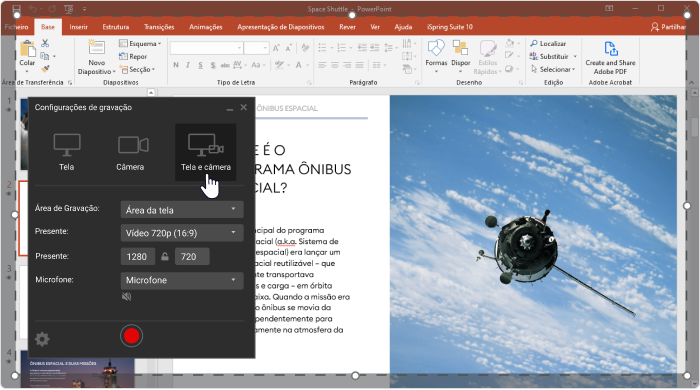
Ferramenta iSpring Cam Pro
Depois de terminar a gravação, você pode editá-la. Remova ruídos e vídeos indesejados, mescle videoclipes e adicione efeitos de vídeo.
Para saber como fazer isso, leia este guia (em inglês) e assista o vídeo.
Compartilhe seu trabalho!
Para compartilhar um screencast, insira-o em um curso de treinamento, salve-o no seu computador ou envie para o YouTube.
Pontos importantes
- Escreva um script para que você não tenha que regravar sua voz várias vezes…
- Use um microfone USB dinâmico para gravação. Ele ajuda a reduzir o nível de ruído de fundo. Além disso, ele pode ser facilmente conectado ao seu computador.
- Grave o som em um ambiente pequeno — há menos eco nele.
- Não coma sementes de girassol ou nozes.
- Grave vídeos em uma resolução de 1280×720 px (720i) para evitar margens pretas ao redor do vídeo.
- Grave voz e vídeo separadamente.
Conclusão
Agora que você sabe tudo sobre screencast, que tal tentar gravar um screencast você mesmo usando o iSpring Suite Max? Experimente a ferramenta iSpring totalmente grátis por um período de 14 dias.
Esperamos que você tenha gostado do artigo. Ainda tem dúvidas? Escreva nos comentários.
Kit de ferramentas de rápida criação de curso
Crie cursos e avaliações online em tempo recorde