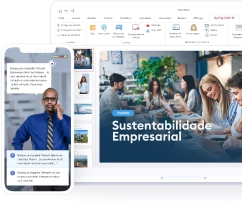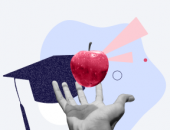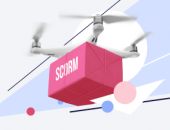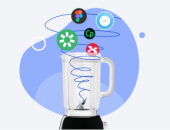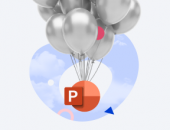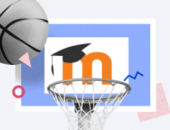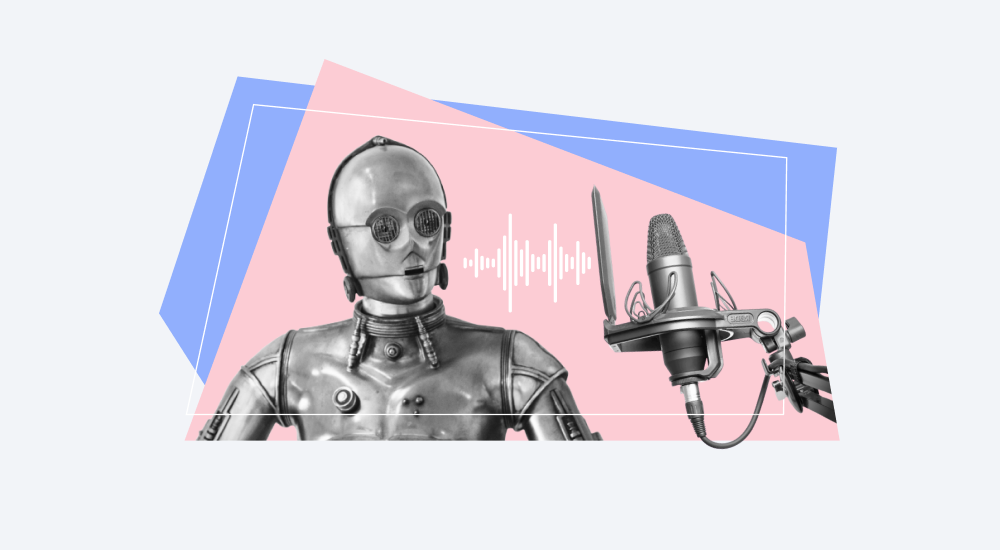
Para converter texto em voz e usá-la no seu curso ou tutorial em vídeo, você não precisa mais procurar um dublador. Ao optar pelo iSpring Suite Max, você consegue fazer a conversão de texto em vozes reais, com pronúncias claras e em tons suaves. Basta incluir seu texto no iSpring Suite Max, selecionar o idioma e a voz de sua preferência, e voilà, sua narração está pronta.
Além disso, você pode mudar a entonação, incluir pausas e ajustar a pronúncia de modo que sua voz sempre soe clara e confiante.
Neste artigo, vamos te contar mais sobre essa nova ferramenta e explicar como você pode usá-la.
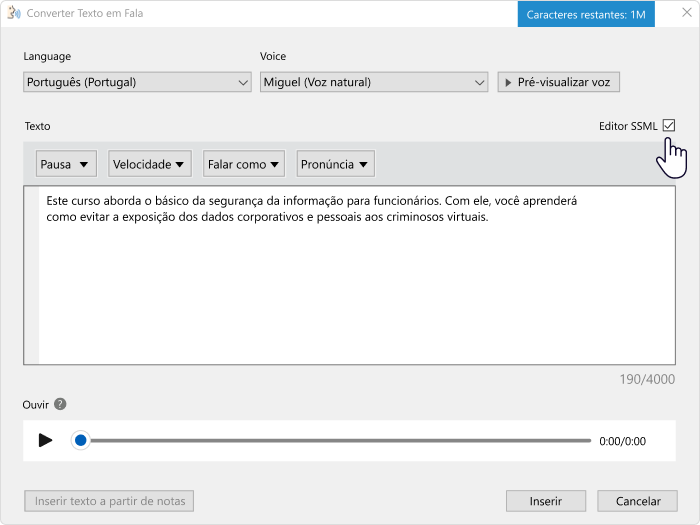
Esta é a aparência do conversor de texto em áudio no iSpring Suite
Dublagens profissionais sem um narrador
No iSpring Suite Max, você pode escolher a voz, o timbre e o tom que deseja. Para obter um áudio de boa qualidade para o seu curso, você não precisa mais de um narrador profissional e um estúdio de som totalmente equipado.
Aula sobre cibersegurança. Voz do Rafael.
Vozes em 53 idiomas
Caso esteja criando cursos para alunos em diferentes países, basta selecionar os idiomas que precisa de narração. Temos 53 idiomas disponíveis, inclusive Inglês, Árabe, Espanhol, Holandês, Francês e Chinês. Assim, seus funcionários podem estudar com materiais no idioma em que são fluentes.
Amostra em Francês
Amostra em Espanhol
Edição simplificada
Além de ser um conversor de texto em voz natural, o iSpring Suite Max te permite editar, adicionar ou cortar áudios ou textos diretamente em uma interface intuitiva. O tom e o timbre permanecerão os mesmos. Isto é especialmente útil caso você queira revisar informações ou atualizar seu curso, seja para alterar o número de clientes ou incluir uma parte sobre um novo serviço, por exemplo.
Você também pode alterar totalmente a entonação e o timbre, incluir pausas e especificar a pronúncia, caso necessário.
Opções básicas de conversão de texto em fala
387 vozes à sua disposição. Do baixo profundo ao contralto lírico. Masculino e feminino. Escolha o que mais combina com o tema e a audiência do seu curso.
Alterando a velocidade e a entonação da narração. De uma narração calma e tranquila a uma alegre e cheia de energia, o iSpring Suite vai ler o texto ou frase na velocidade da sua preferência.
Adicionando pausas nas palavras. Para tornar sua narração ainda mais natural, você pode ajustar a duração das pausas entre as palavras e frases. A ferramenta também considera a pontuação para criar a entonação correta para o texto.
Abreviações e até palavrões. A ferramenta reconhece números ordinais e cardinais, frações e abreviações. Ela é capaz de soletrar cada palavra corretamente. E, caso encontre um palavrão no texto, ele será omitido, caso você queira, é claro.
Como transformar texto em voz para um curso
Para aprender a converter texto em voz de locutor usando o iSpring Suite Max, continue lendo o artigo ou assista a este vídeo (em inglês).
1. Primeiro, abra um curso e clique em Gerenciar Narração, na barra de ferramentas do iSpring Suite Max.
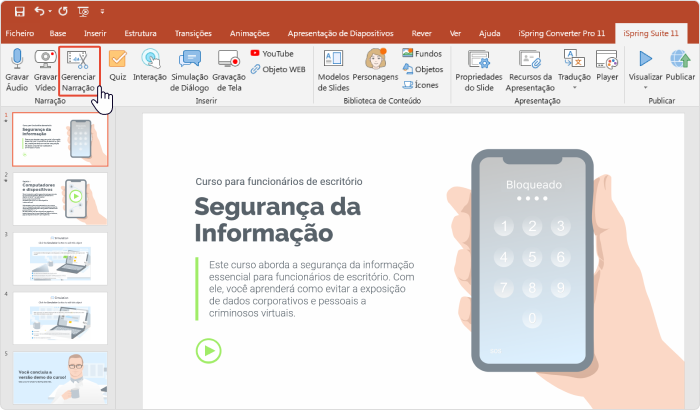
2. Clique no botão Audio e escolha a opção Texto em Fala.
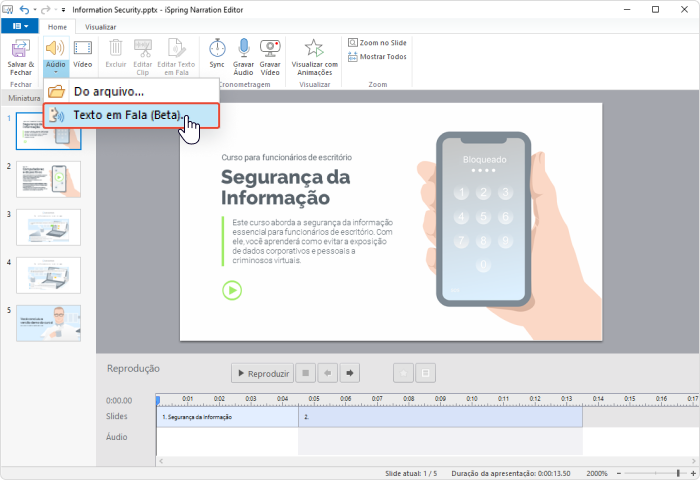
3. Na janela que irá abrir, escolha o idioma, o locutor e o tipo de voz.
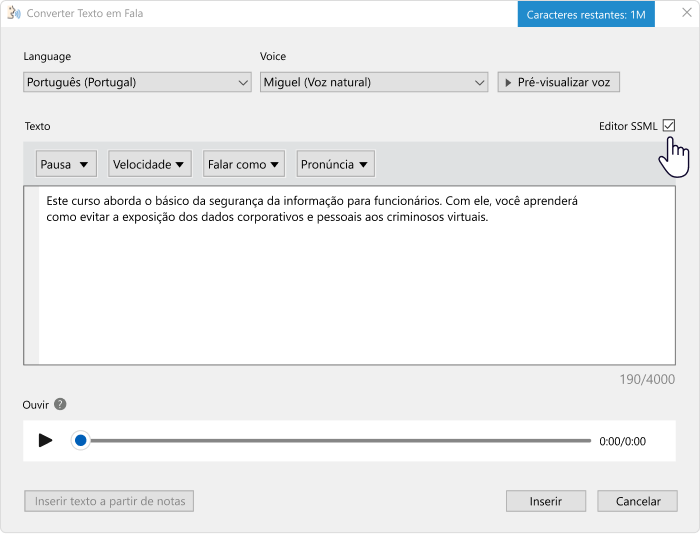
- A Voz padrão será adequada para um curso introdutório em Segurança de Informação, por exemplo.
- A Voz natural combina com uma aula sobre como conduzir uma entrevista de emprego ou negociar com um cliente.
4. Para ouvir a voz do locutor, clique em Pré-visualizar voz. Escolha a voz que deseja usar, adicione o texto ao conversor e clique no botão Inserir.
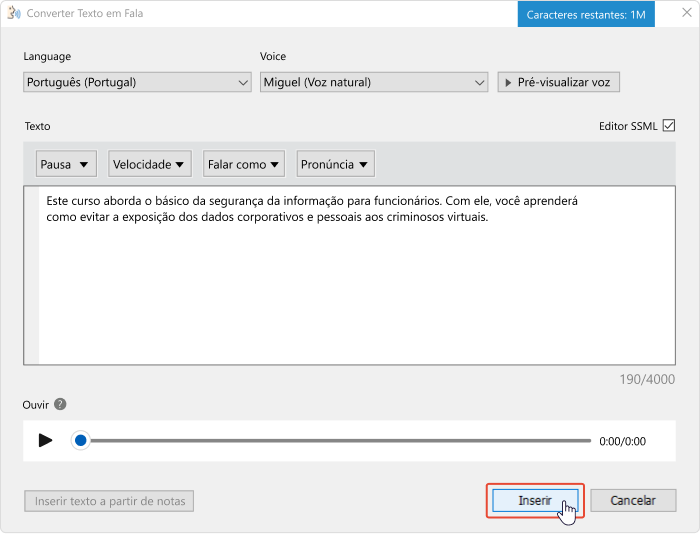
5. Você pode escolher quando iniciar o áudio, seja logo ao abrir o slide ou em outro momento. Ao finalizar, clique em Inserir.
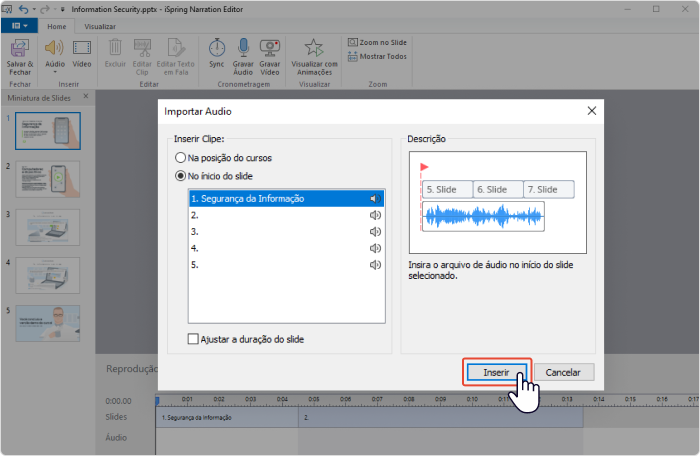
A narração aparecerá na faixa de áudio abaixo. Seu nome será Texto em fala — Áudio 1.
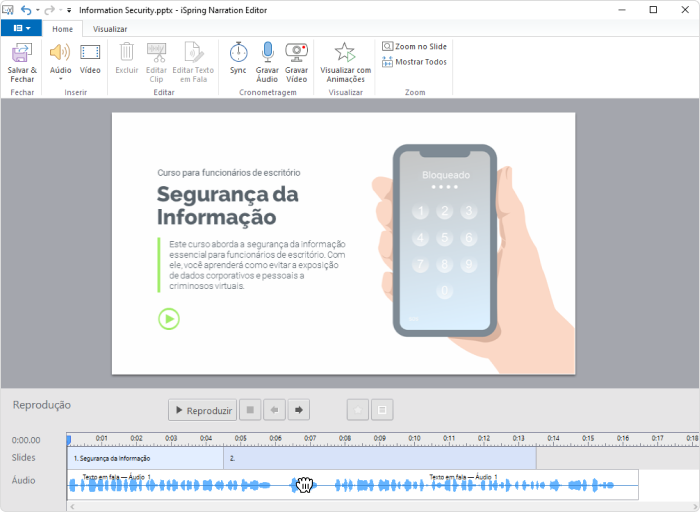
Como transformar texto em fala para um tutorial em vídeo
1. Para incluir uma narração a um vídeo, acesse a aba Screencasts na barra de ferramentas do iSpring Suite Max. Em seguida, abra um vídeo existente ou crie um novo.
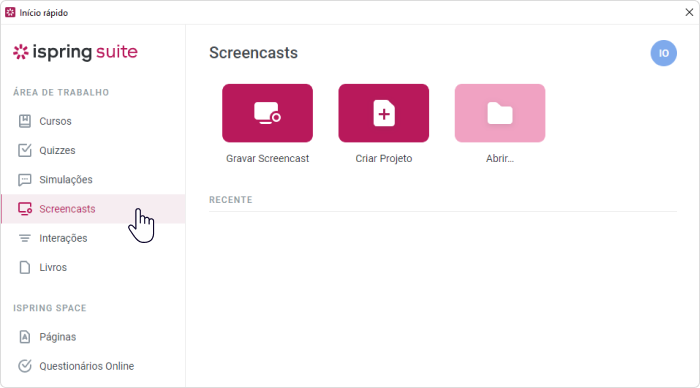
2. Na nova janela, clique no botão Audio e selecione a opção Texto em Fala.
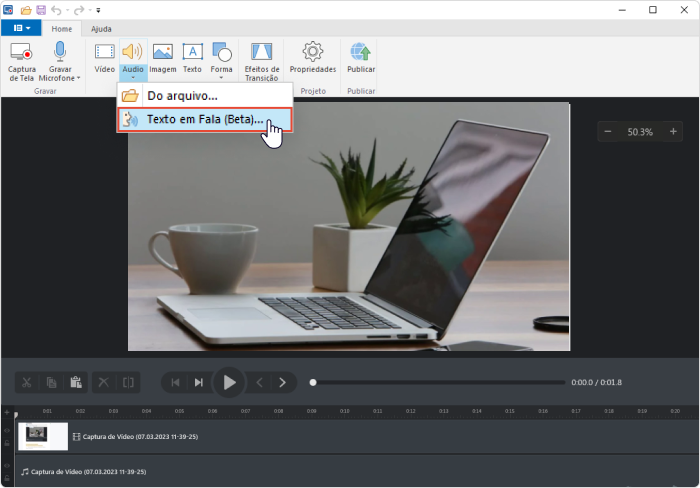
3. Uma nova janela irá abrir para você selecionar o idioma, o locutor e o tipo de voz.
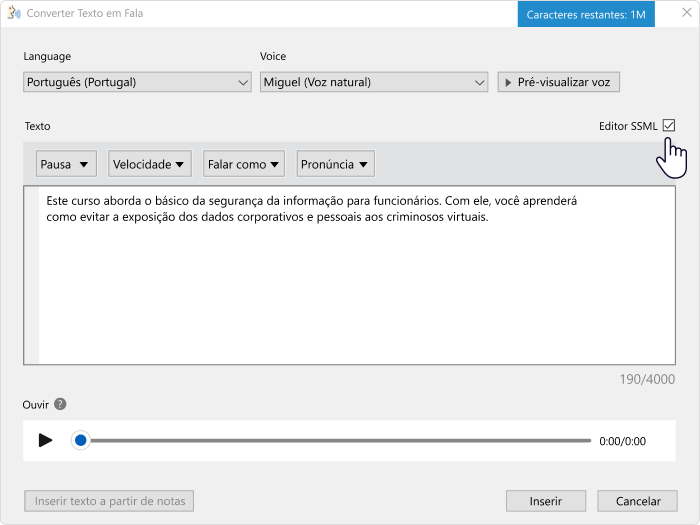
4. Para ouvir a voz do locutor, clique em Pré-visualizar voz. Em seguida, clique no botão Inserir.
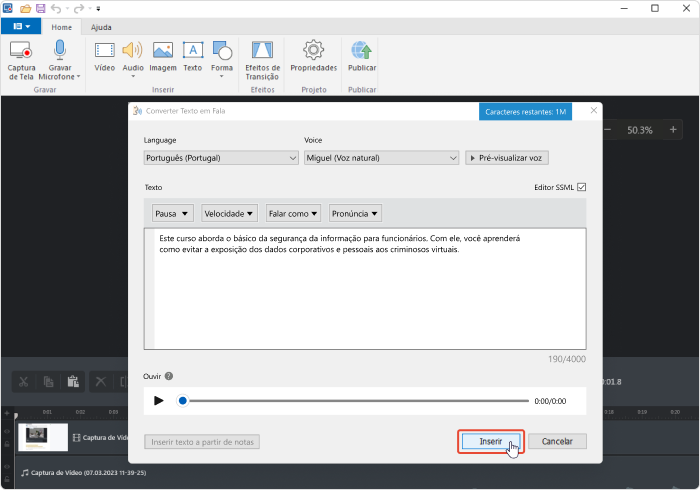
5. A narração será criada como uma nova faixa de áudio com o nome Texto em fala — Áudio 1.
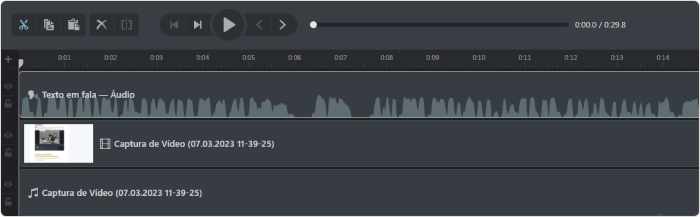
Como editar uma narração
Você pode fazer alterações no clipe do texto narrado, seja escolhendo um outro idioma ou locutor. Como exemplo, vamos considerar um tutorial em vídeo para te ensinar a fazer essas alterações, porém é possível ajustar o som de um curso inteiro da mesma maneira.
1. Para alterar uma narração já criada, selecione o clipe na faixa de áudio e clique em Editar Texto em Fala, na barra de ferramentas.
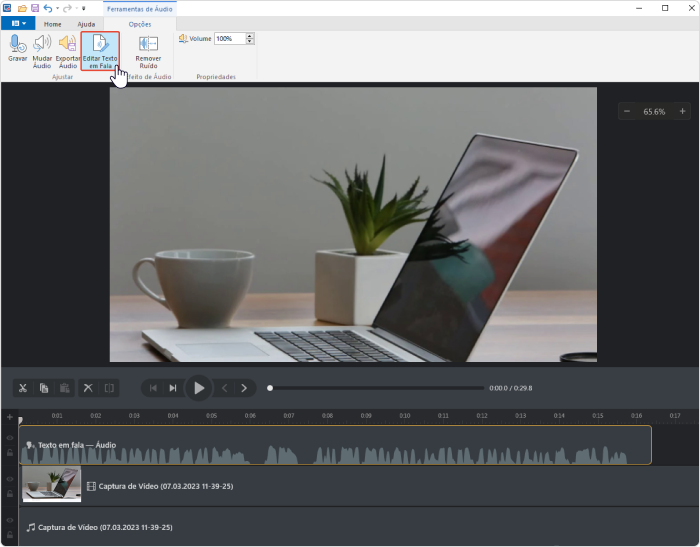
2. Na janela que irá abrir, você poderá reescrever o texto, alterar o idioma ou a voz. Para salvar suas alterações, basta clicar em Atualizar.
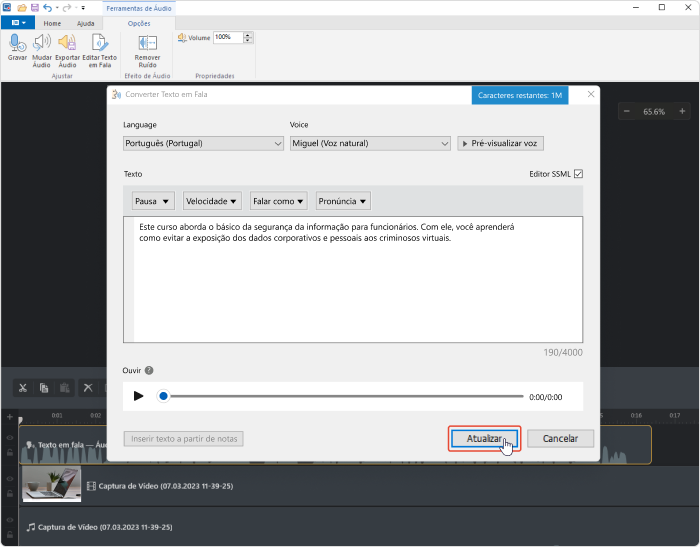
Altere a velocidade e a duração das pausas
Para deixar sua narração ainda mais dinâmica, inclua as pausas e a entonação que desejar e marque a opção Editor SSML.
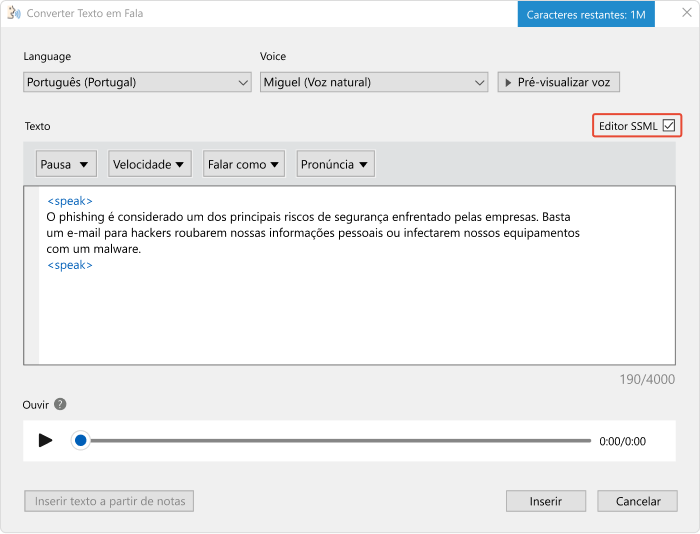
Destaque a frase ou trecho desejado. Na barra de ferramentas, clique em Velocidade e escolha a velocidade que o locutor deve ler o texto. Você pode incluir pausas e indicar a duração da mesma maneira.
A ferramenta também leva em consideração a pontuação e prevê as pausas semânticas automaticamente, no caso de vírgulas, travessões e pontos presentes no texto.
Ajuste a pronúncia de uma palavra
O iSpring Suite é capaz de ler abreviações, numerais, números de telefone e frações corretamente. Ele também consegue pronunciar uma palavra dividida por sílabas ou soletrá-la, basta indicar essa preferência nas configurações.
Destaque a palavra desejada no texto, clique em Falar como, na barra de ferramentas, e selecione como o narrador vai ler a palavra, o que pode ser útil para um horário, um número de telefone, uma fração ou um palavrão.
Esta atualização já está disponível no seu iSpring Suite Max
Se você deseja reproduzir texto em voz, basta atualizar a ferramenta de autoria. Essa atualização é gratuita para todos os assinantes do iSpring Suite Max.
A quantidade de texto que pode ser convertida em áudio está limitada a 1 milhão de caracteres a cada 30 dias. Vamos aumentar essa quantidade com o tempo.
Experimente esse novo recurso do iSpring Suite Max e compartilhe as suas impressões conosco nos comentários. Caso você ainda não tenha uma assinatura ativa e queira converter texto em voz, você pode baixar e iniciar seu período teste de 14 dias aqui.
Kit de ferramentas de rápida criação de curso
Crie cursos e avaliações online em tempo recorde