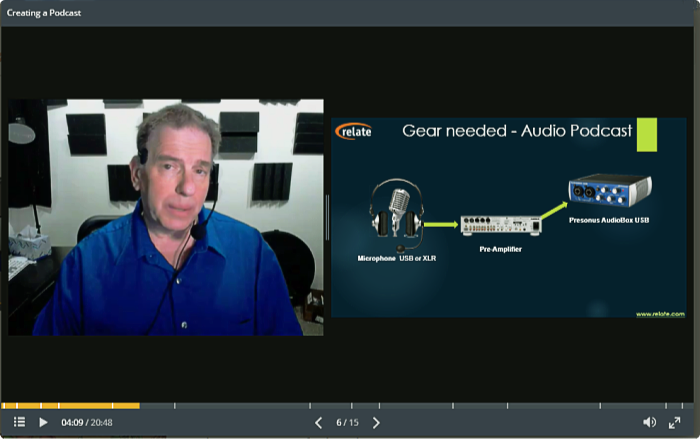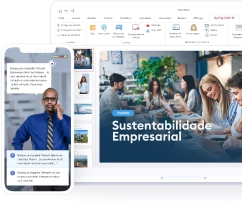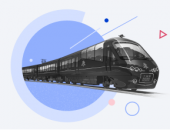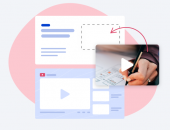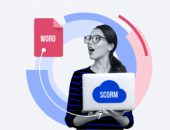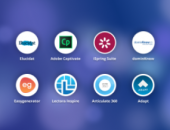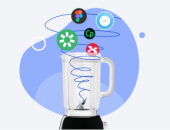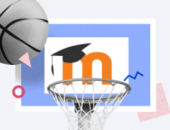Confira este guia passo a passo para aprender como montar uma boa palestra em vídeo por conta própria. Se você estiver apenas começando, baixe e instale um teste totalmente funcional do iSpring Suite e uma aba especial do iSpring Suite aparecerá no seu PowerPoint.
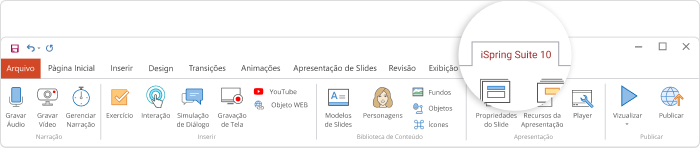
Você também pode encontrar uma demonstração completa de uma palestra em vídeo no final do artigo. Portanto, vamos começar.
Para criar uma palestra em vídeo interativa, basta abrir seu PowerPoint.
Passo 1. Gravar narração de vídeo
Há duas opções que devemos considerar, com base no fato de termos ou não um arquivo de vídeo pré-gravado.
Se você já tiver um vídeo pré-gravado:
Basta inserir usando o Editor de Narração do iSpring. Você pode inserir um arquivo de vídeo nos seguintes formatos: AVI, WMV, MPG, MP4 ou MKV.
Para inserir seu vídeo, clique no ícone Gerenciar Narração na barra de ferramentas do iSpring Suite.

Então no iSpring Narration Editor, clique em Vídeo para importar um arquivo do seu computador.
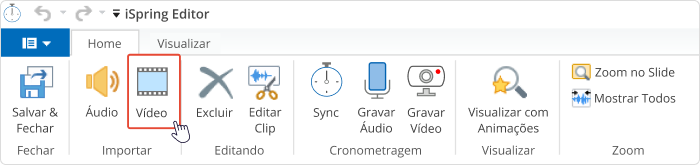
Depois disso, você verá uma janela pop-up, onde poderá escolher a localização do vídeo na sua apresentação.
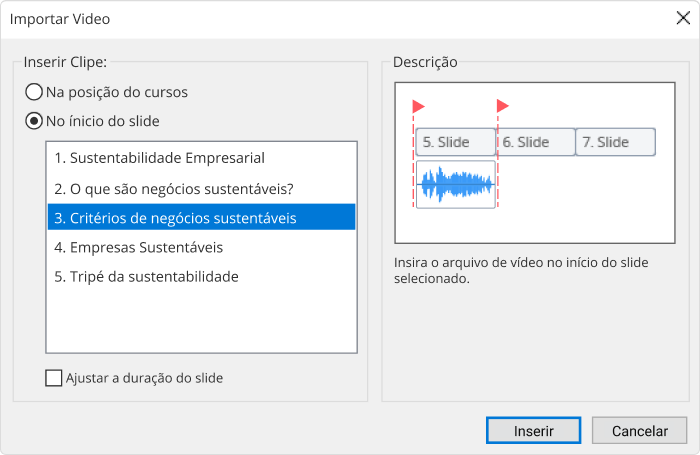
Se você precisa gravar uma narração de vídeo do zero:
Em primeiro lugar, certifique-se de que a sua câmera e o seu microfone estão ativados e prontos para gravar. Se você estiver gravando um vídeo pela primeira vez, você precisará passar pelo Assistente de Configuração do Microfone.
Clique no ícone Gravar Vídeo na barra de ferramentas do iSpring Suite.

Para facilitar, use as Notas do Slide no painel da direita para inserir seu script.
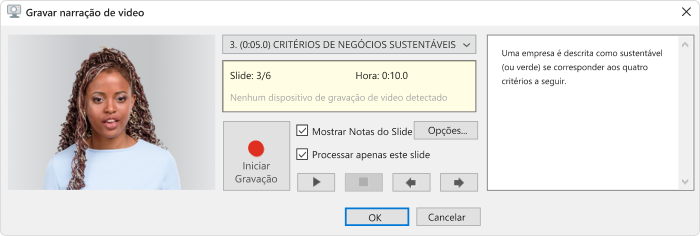
Clique no ícone Iniciar Gravação quando você estiver pronto. Para concluir, clique em OK.
Você não precisa gravar uma narração perfeita em uma único tomada, porque você sempre pode melhorá-la mais tarde com o editor de áudio e vídeo integrado.
Passo 2. Editar sua narração de vídeo
Quando você terminar seu vídeo (seja importado ou gravado), clique em Gerenciar Narração para sincronizá-lo com sua apresentação ou editá-lo se necessário.
Inicie o Editor de Narração do iSpring clicando em Gerenciar Narração.
Como editar seu vídeo:
Ajuste seu vídeo diretamente no iSpring Suite usando o editor integrado. Escolha o vídeo na linha do tempo e clique no ícone Editar Clip.
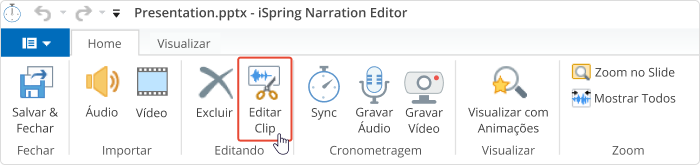
Depois de fazer isso, você verá a seguinte janela pop-up:
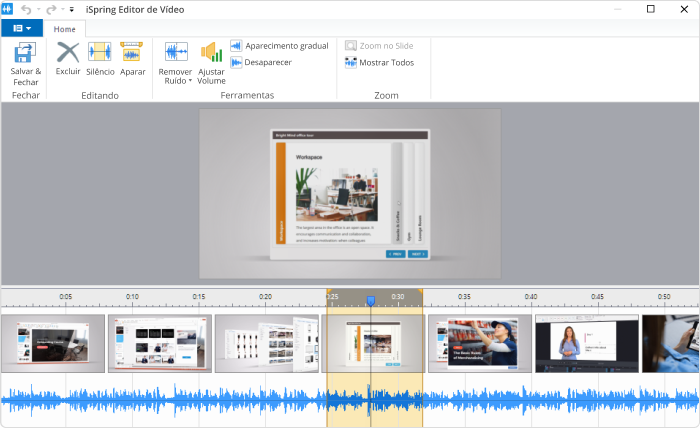
Você terá as seguintes opções de edição:
- Para excluir um fragmento do vídeo, selecione a parte desnecessária na linha do tempo, e pressione Del no seu teclado ou o botão Excluir na barra de ferramentas.
- Para tornar a fala mais limpa, por exemplo, para evitar inícios falsos, você pode silenciar qualquer parte da narração. Para fazer isso, selecione o segmento desejado e clique no ícone Silencio.
- A opção de corte ajuda a se livrar de partes desajeitadas no início e final do vídeo. Selecione a parte que quer deixar e clique em Aparar.
- As opções Remover Ruído e Ajustar Volume foram criadas para aperfeiçoar a qualidade do áudio. Finalmente, os efeitos de Aparecimento gradual e Desaparecer permitem uma transição suave de áudio de uma parte para outra. Eles são frequentemente usados com música no início e no final do vídeo.
Para preservar as alterações aplicadas, clique em Salvar & Fechar no canto superior esquerdo.
Como sincronizar seus slides e vídeos
Se sua apresentação tiver animações e efeitos de transição, você poderá facilmente sincronizá-los com seu vídeo de treinamento. Selecione um slide na linha do tempo e aperte o botão Sync.
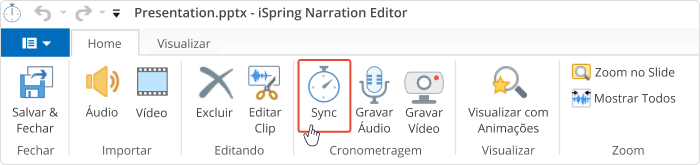
Um painel de sincronização será exibido acima da linha do tempo. Para iniciar o processo, clique em Iniciar Sync.
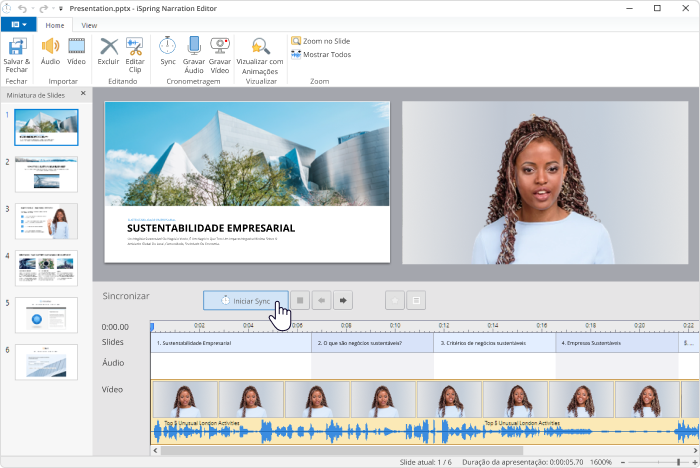
O botão Iniciar Sync será substituído pelos botões Próximo Slide/Próxima Animação/Pular Transição, dependendo do elemento que está por vir na sua apresentação. Clique neles nos momentos apropriados; por exemplo, quando você quiser que a próxima animação seja inserida.
Quando você terminar, clique em Pronto e depois Salvar & Fechar no canto superior esquerdo para fechar o editor de narração.
Dicas: Você também pode editar seu vídeo no estúdio avançado de vídeo do iSpring, que também está incluído no iSpring Suite e permite adicionar transições, dicas de teclas de atalho, congelar quadros e muito mais.
Passo 3. Adicione um pouco de interatividade
à sua palestra em vídeo
Não há dúvida de que as palestras em vídeo podem ser realmente cativantes por si só. No entanto, você pode energizá-las ainda mais adicionando alguns recursos interativos e alcançar um maior engajamento com o seu público.
Com iSpring Suite, você pode adicionar as seguintes coisas:
- Questionários com 14 tipos de questões: múltipla escolha, arrastar e soltar, ponto de acesso e mais
- Objetos web (como uma página inteira, YouTube e vídeos do Vimeo)
- Gravações de tela
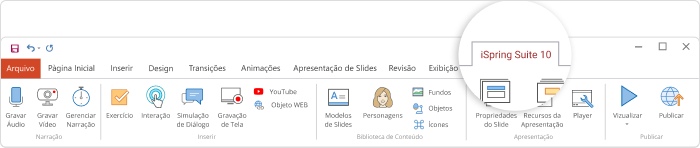
Todos esses recursos estarão disponíveis no player interativo de vídeo da sua palestra.
Passo 4. Alterando o layout da palestra em vídeo
Com o iSpring Suite você pode alternar a atenção dos alunos entre o slide e a narração de vídeo. Para fazer isso, clique no Player na barra de ferramentas do iSpring Suite. Na janela aberta, você pode mudar o tipo de player. Para fazer isso, clique em Selecionar Player na barra de ferramentas.
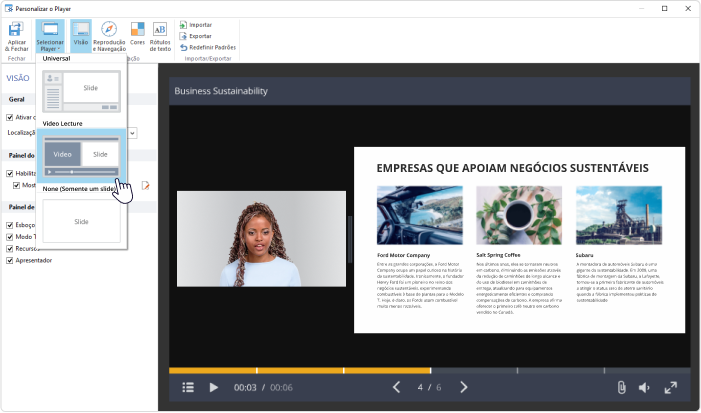
Existem três tipos de players:
- Universal. Este é um player com opções flexíveis que permite que você combine o conteúdo de slide, pequeno vídeo do apresentador, esboço do curso e vários painéis e controles.
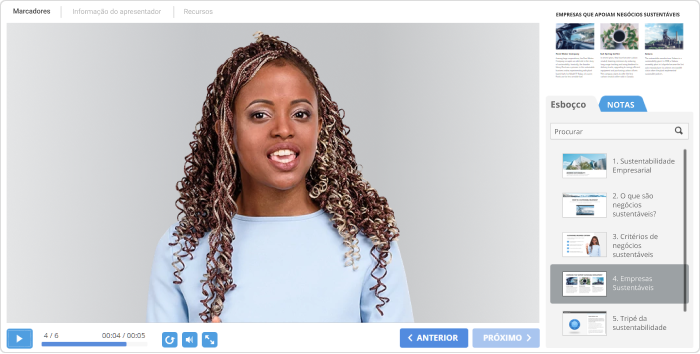
- None. Este layout foca a atenção do seu público no conteúdo do slide. Os alunos podem estudar as informações no slide sem serem distraídos pelos comentários do instrutor.

- Vídeo Lecture. Use este tipo de layout se o slide e o vídeo forem necessários para explicar as informações da forma mais eficaz.
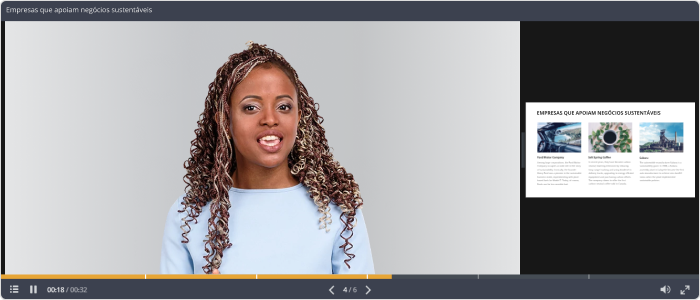
Combine diferentes tipos de layouts para destacar as partes mais importantes de suas palestras.
Dica: Você pode ajustar o layout para alterar a proporção entre slide e vídeo, ao arrastar a borda entre eles.
Clique em Aplicar & Fechar para salvar as alterações e retornar à palestra.
iSpring Suite também permite que você ajuste o layout do player para cada slide separadamente. Para fazer isso, clique em Propriedades do Slide na barra de ferramentas.
Uma nova janela irá abrir onde você pode alterar o layout do slide para cada slide para destacar as partes mais importantes da sua apresentação de vídeo:
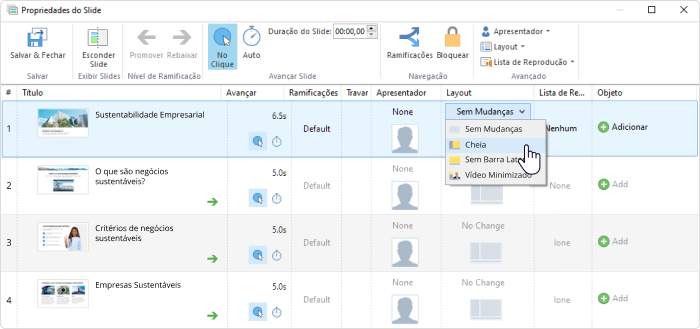
Passo 5. Publique sua palestra em vídeo
Para compartilhar sua palestra on-line, clique no botão Publicar na barra de ferramentas. Você pode publicar a apresentação na Web, um serviço de compartilhamento na nuvem ou um EaD, ou enviá-la por e-mail.
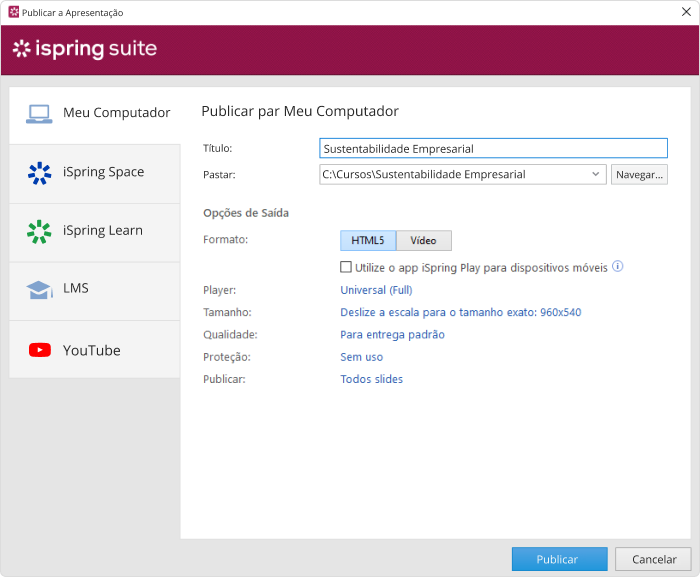
Sua palestra em vídeo será publicada no formato HTML5 e estará disponível para reprodução em todos os dispositivos: desktops, tablets e telefones.
Passo 6. Compartilhe suas palestras em vídeo com o iSpring Learn LMS
A maneira ideal de compartilhar uma palestra em vídeo com funcionários ou alunos e acompanhar o desempenho deles é enviá-la para um EaD. Veja como publicar uma palestra no iSpring Learn LMS diretamente do iSpring Suite:
- Na janela de publicação, escolha a aba iSpring Learn.
- Entre na sua conta do iSpring Learn. Se você ainda não possui o LMS, por favor inscreva-se para um teste gratuito primeiro.
- Escolha o destino desejado do arquivo e clique em Publicar.
No seu portal do iSpring Learn, você pode atribuir a aula em vídeo aos alunos. Confira a página do iSpring Learn para aprender mais sobre suas funcionalidades.
Aqui está o exemplo de uma palestra em vídeo em inglês criada com iSpring:
Para criar sua primeira palestra em vídeo hoje, comece com um teste gratuito de 14 dias do iSpring Suite.
Kit de ferramentas de rápida criação de curso
Crie cursos e avaliações online em tempo recorde