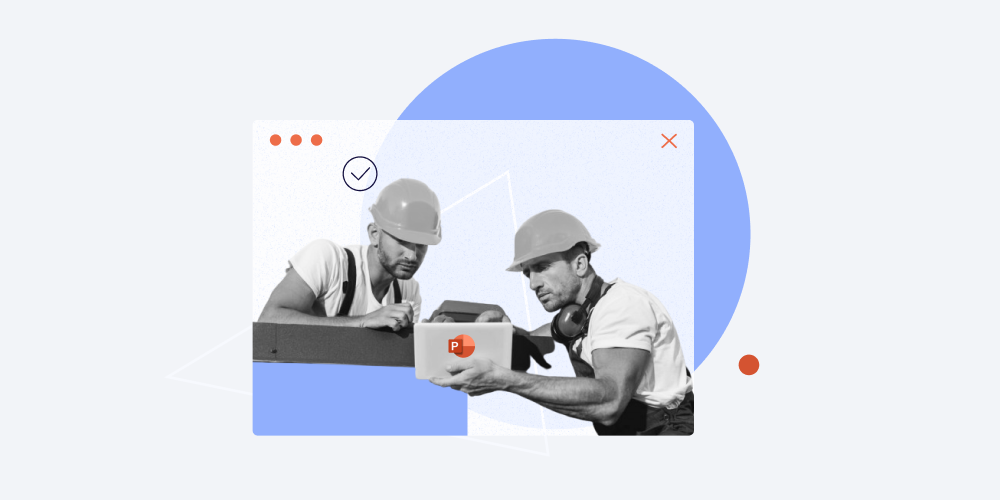
É inegável que o PowerPoint é um tesouro precioso dentro do Microsoft Office e se você ainda não sabe como fazer um quiz no power point, essa é a hora de aprender. Apenas com as ferramentas básicas do PowerPoint, você poderá ir muito além da criação de simples apresentações. Na verdade, é possível criar minijogos usando truques de animação, uma apresentação em vídeo ou fazer um quiz com links seguindo uma navegação pré-estabelecida.
Neste artigo, vamos te mostrar como, em alguns passos simples, você pode criar questionários de múltipla escolha no Microsoft PowerPoint usando dois métodos diferentes.
Como criar um quiz no PowerPoint (primeiro método)
O primeiro método que vamos apresentar requer apenas a instalação do PowerPoint, que integra o Microsoft Office, em seu computador. Por padrão, você pode fazer um teste de múltipla escolha aqui. Vamos usar o PowerPoint 2016, disponível na Office Store, para criar essa demonstração e te ensinar como fazer isso. Caso queira explorar os recursos do Powerpoint no seu Mac, fique à vontade para aprender como instalar o Windows nele (em inglês).
Experimente<br> a ferramenta<br> de e-learning
Aprenda como fazer um quiz no PowerPoint com nossa ferramenta completa, fácil e rápida.
Explore todos os recursos agora mesmo e transforme suas criações interativas usando o iSpring Suite!
Passo 1: Crie a capa do seu quiz no PowerPoint
O primeiro passo ao aprender como fazer quiz no Power Point é criar um slide em branco e digitar o título do seu quiz na caixa de texto central. Para o nosso, o título escolhido foi “Quiz sobre o monte Everest”, um teste que poderia ser aplicado a um aluno do ensino médio. Você também pode incluir alguns dados textuais adicionais, assim como nós fizemos.
Adicione uma imagem ao layout que esteja alinhada com o assunto em referência no seu questionário. Para tanto, clique com o mouse na aba Inserir e escolha o botão Imagens. Você pode obter o mesmo resultado simplesmente clicando com o mouse no ícone de imagem na caixa central do seu slide.
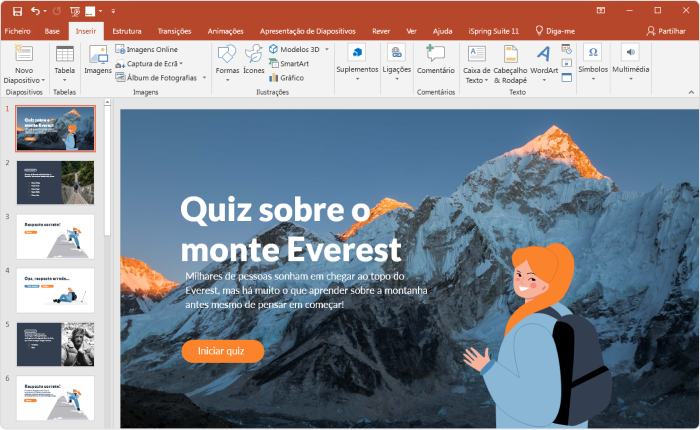
Passo 2. Crie os slides de pergunta e de resposta
Para criar uma pergunta, avance para o próximo slide e digite o texto da sua pergunta na caixa de texto de Título. Em vez de criar apenas perguntas, também é possível inserir frases, trechos ou equações matemáticas incompletas. Adicione uma imagem que ilustre bem as ideias do seu curso e estabeleça um canal de comunicação visual com o aluno.
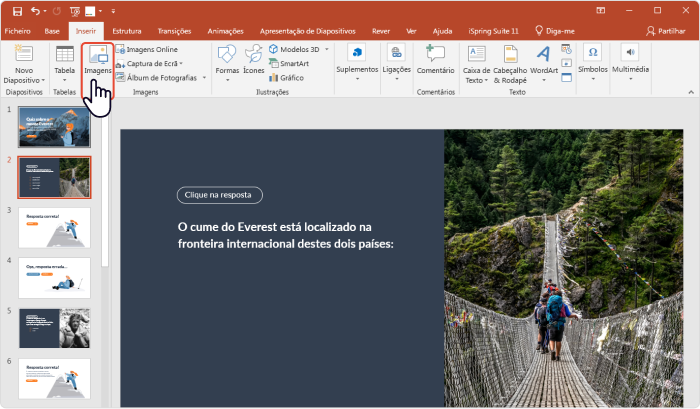
Adicione as opções de respostas para sua pergunta. Acesse a aba Inserir e clique no botão Caixa de Texto. Digite a primeira opção e continue incluindo as demais.
Um teste de múltipla escolha geralmente tem uma única resposta correta (também chamada de chave) e três alternativas erradas (chamadas de distrações). No entanto, você pode incluir quantas opções achar adequadas, mantendo apenas uma alternativa correta na lista.
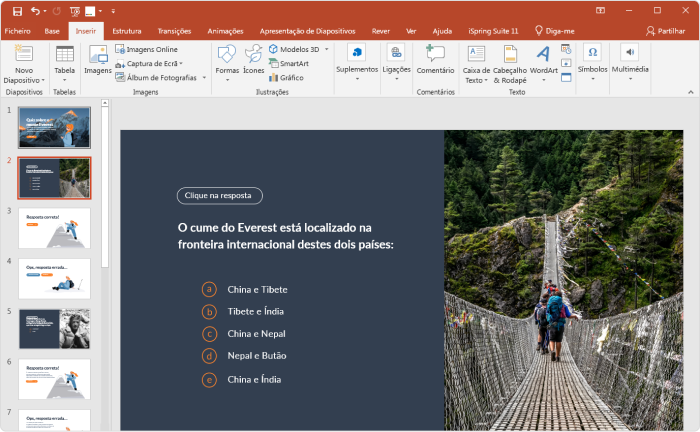
Elabore outros slides de perguntas e respostas da mesma forma já explicada e vá criando seu jogo de perguntas.
Passo 3: Crie o slide de resposta correta
Adicione mais um slide informando ao aluno que ele escolheu a resposta correta. Na caixa de texto de Título, digite uma mensagem dando os parabéns, que pode ser de várias formas: Correto! / Isso mesmo! / Muito bem!, etc. Na caixa de Conteúdo, escreva uma frase de incentivo aos seus alunos para prosseguir com o teste, como por exemplo Para a próxima pergunta! / Continue o quiz! / Vamos lá!
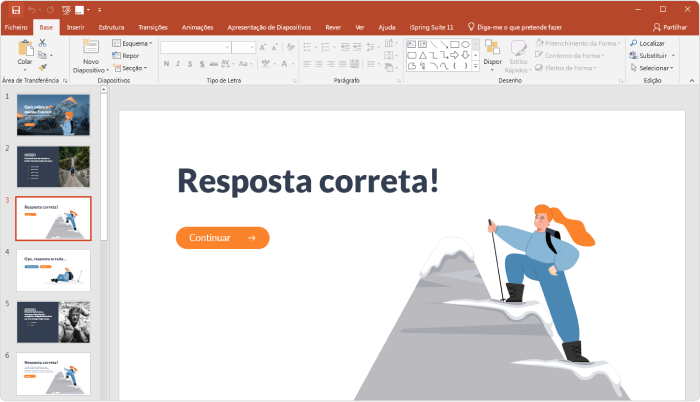
Passo 4: Crie o slide de resposta errada
Realize as mesmas ações para criar um slide de resposta errada, que será exibido sempre que o usuário escolher uma alternativa incorreta. Adicione outro slide e digite na caixa de Título uma mensagem de erro como Oops, isso está errado… Mas agora, não deixe de oferecer a oportunidade aos seus alunos de retornar ao slide da pergunta e tentar novamente. Assim, um slide de resposta errada vai parecer com este abaixo:
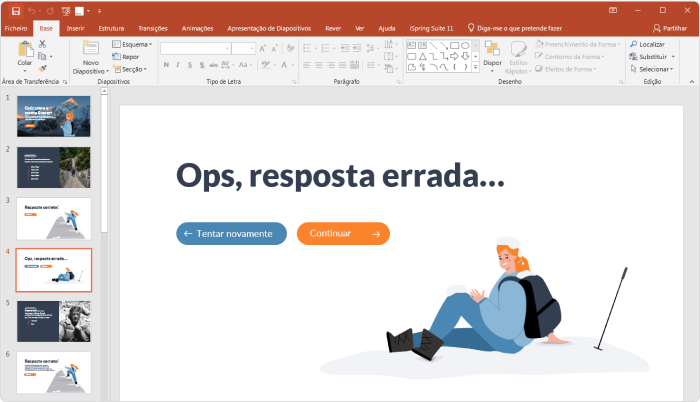
Para tornar as verificações de conhecimento ainda mais eficazes para o usuário, ofereça um slide de feedback para cada opção incorreta. Adicione uma informação útil no texto do seu slide de feedback que explique os conceitos em maiores detalhes.
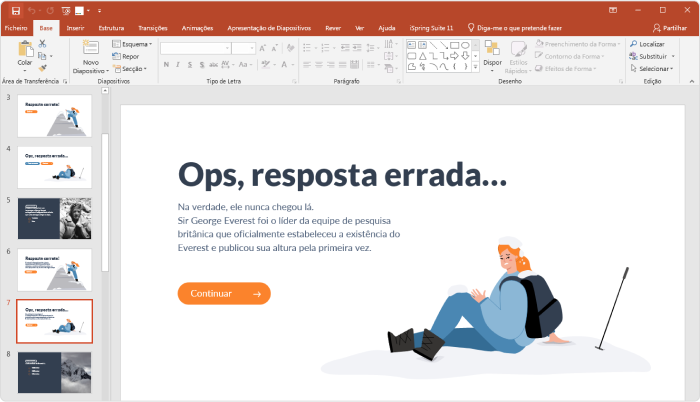
Continue adicionando cada slide de resposta correta e incorreta após cada pergunta do seu teste em formato de apresentação no PowerPoint.
Passo 5: Adicione a navegação ao seu questionário PowerPoint
Agora que você já tem os slides, nosso guia vai te ensinar como criar quiz no PowerPoint! Chegou o momento de criar os hiperlinks entre as respostas corretas e incorretas e cada slide de feedback relacionado. Para fazer isso, clique com o mouse em uma caixa de texto de resposta, então clique na aba Inserir e clique no botão Ligações. Na janela que irá abrir, escolha a opção Colocar neste documento e selecione o slide de resposta certa e errada.
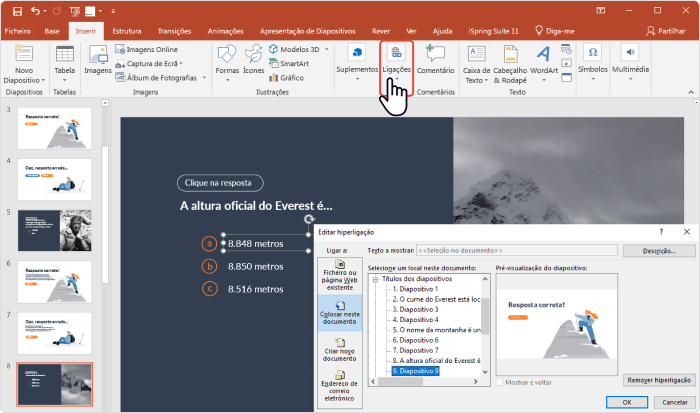
Para prosseguir as configurações de navegação entre os slides de feedback, adicione botões com hiperlinks com o texto “Continuar”. Você precisará repetir as ações realizadas em cada slide da apresentação, pois o feedback deve sempre conduzir o aluno a um slide com outra pergunta.
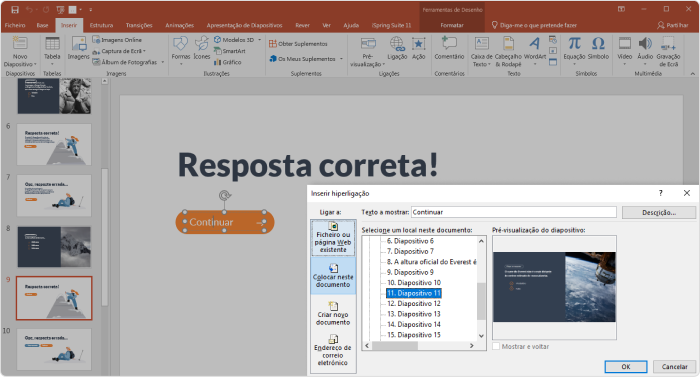
Para permitir que seus alunos retornem à pergunta, abra o slide de resposta errada e clique com o mouse no texto “Tentar novamente”. Adicione o link para o slide da pergunta que o aluno respondeu incorretamente. Agora, acesse a aba Inserir e clique no botão Ação. Na janela que irá abrir, selecione a opção Hiperligação a → Último diapositivo vizualizado.
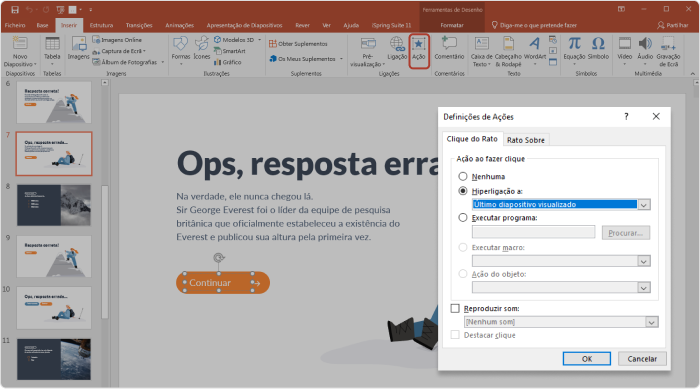
Agora você já sabe como fazer um quiz interativo no PowerPoint e pode aprimorar ainda mais a forma como são feitas as verificações de aprendizagem das aulas por seus alunos.
Como criar um questionário de forma extremamente rápida com o iSpring QuizMaker (segundo método)
Agora que você já sabe como montar um quiz no PowerPoint, já viu como esse processo pode ser demorado, ainda mais com a criação de feedbacks individuais e inclusão manual da navegação em cada slide. Mas essa não é a única razão para recorrer a ferramentas especiais de autoria como o iSpring QuizMaker. Veja alguns recursos que o PowerPoint do Office não possui:
- Não é possível criar perguntas de outros tipos, como de arrastar e soltar, de combinar, com múltiplas respostas, pesquisas, sequências e outros.
- Não é possível acompanhar o progresso das pessoas no curso e nem ver sua pontuação no teste com o quiz Power Point.
- Não é possível ver quem responde ao questionário ou seus resultados, o que não oferece uma maneira de avaliar o progresso da aprendizagem nos cursos.
- Não é possível carregar seu teste na web, compartilhar nas redes sociais ou enviar para as pessoas por e-mail sem que elas tenham acesso ao PowerPoint (e não, nem todo mundo tem o Office no computador).
Por isso, decidimos melhorar nosso quiz sobre o monte Everest com o iSpring QuizMaker, uma ferramenta de autoria simples. O iSpring QuizMaker te permite escolher entre 14 categorias para o seu teste interativo: perguntas numéricas, de arrastar e soltar, de verdadeiro ou falso, de combinação, de preencher as lacunas, de múltipla escolha, com múltiplas respostas, hotspot, sequência, respostas curtas, de lista, arrastar palavras, escala Likert e dissertação. Uma variedade tão abrangente ajuda a tornar o conteúdo gamificado, envolve as pessoas e deixa toda a formação muito mais prazerosa.
Em muitos casos, o conhecimento não pode ser avaliado apenas com um teste de múltipla escolha, por isso não basta saber como criar um quiz no Power Point, é necessário ir além. Por exemplo, em aulas que versam sobre um tema histórico é necessário uma compreensão de como os eventos se sucederam no tempo. É recomendado o uso de uma pergunta de sequência em nosso quiz atualizado.
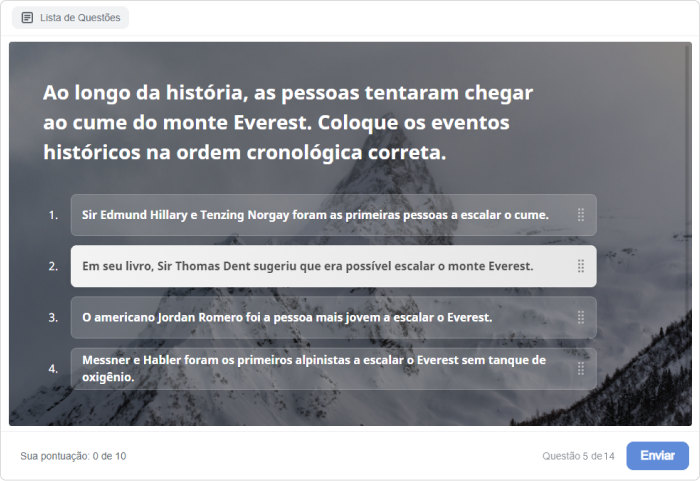
Às vezes, é preciso escolher mais de uma alternativa certa. Esse tipo de pergunta com múltiplas respostas não podem ser criadas apenas em uma apresentação no PowerPoint. No entanto, não deixamos essa ideia de lado e utilizamos o iSpring QuizMaker com este propósito.
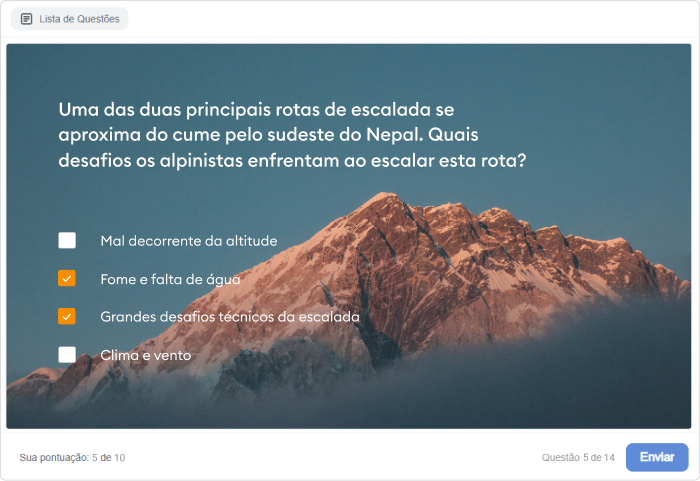
Para aprender como você pode criar um teste interativo com os produtos da iSpring, assista este webinar.
Criando questionários que avaliam os resultados
Não existe teste sem a realização de uma avaliação; é por isso que é fundamental que seus questionários possam aferir os resultados dos seus alunos. Como já mencionamos, o PowerPoint não possui os recursos necessários para essa tarefa, por isso incluímos um slide final neutro que não indica se o aluno foi aprovado ou reprovado no teste.

Por outro lado, o questionário sobre o monte Everest melhorado é capaz de fazer uma classificação e exibir os resultados dos alunos, tanto durante o quiz quanto ao final.
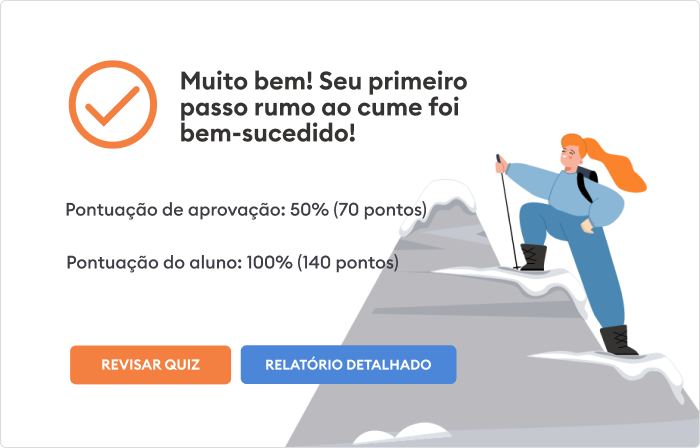
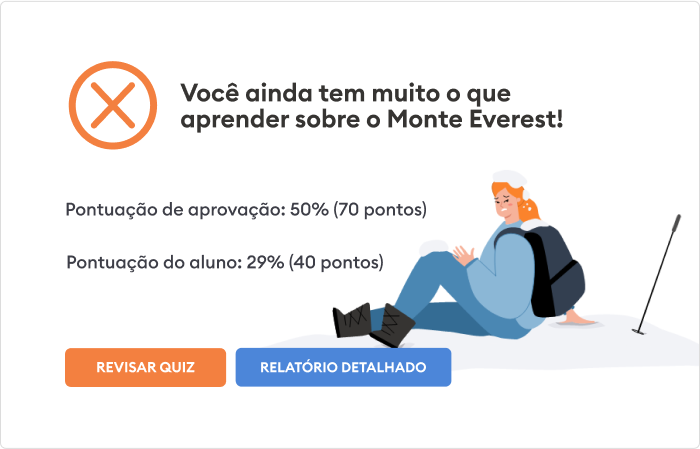
Para habilitar a atribuição de notas no seu teste, basta escolher a opção Pontuação de aprovação que está em Opções de pontuação, na janela de Propriedades do quiz. Em seguida é necessário configurar a nota mínima para passar. A nota padrão estabelecida pelo programa é equivalente a 80% de acertos.
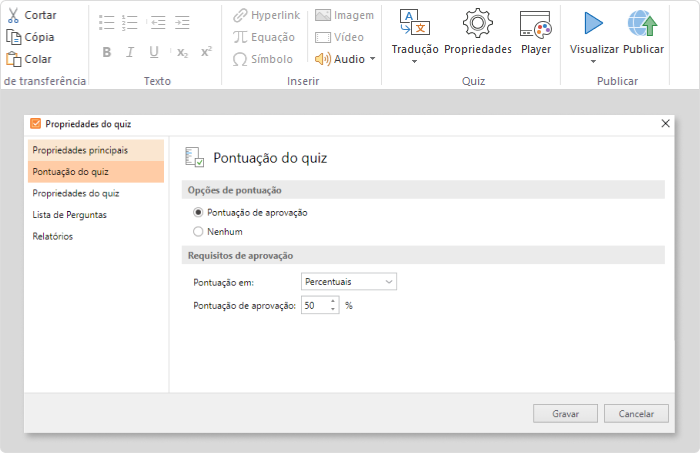
No iSpring QuizMaker, os slides com o resultado de aprovação são criados por padrão, portanto não são necessárias configurações manuais. Ao mesmo tempo, você pode alterar os textos do slide de acordo com a sua preferência ou o assunto do questionário e adicionar uma imagem, foto, arquivo de áudio ou vídeos.
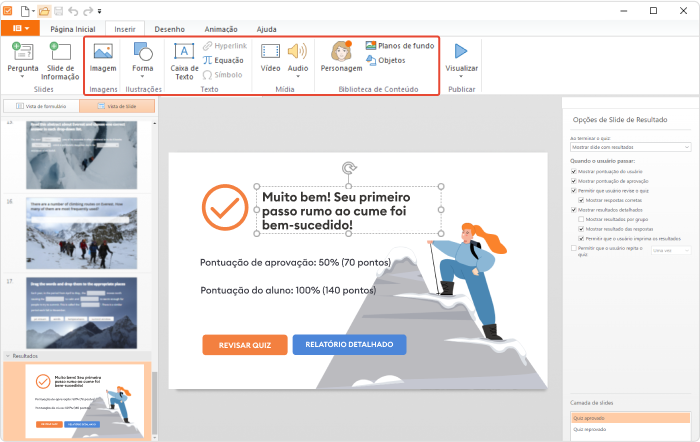
Após finalizar a elaboração do seu questionário, você poderá escolher suas opções de publicação. Por exemplo, é possível publicar seu quiz interativo de PowerPoint como HTML5. Este formato irá garantir que seu aluno tenha a melhor experiência de navegação, não importa qual dispositivo esteja usando para acessá-lo.
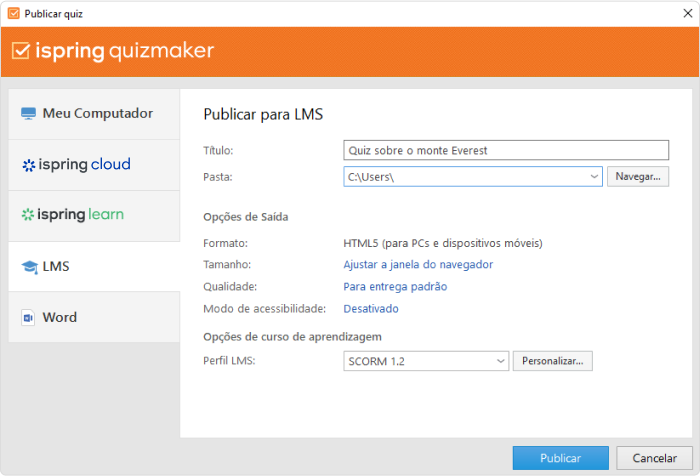
Importante
Para reunir os resultados dos seus questionários, você não vai precisar nem de um LMS, que automaticamente monitora o progresso do quiz. Se você ainda não utiliza uma plataforma de aprendizagem, basta escolher se deseja receber os resultados por e-mail ou enviá-los diretamente para o seu servidor na janela de Propriedades, no iSpring QuizMaker.
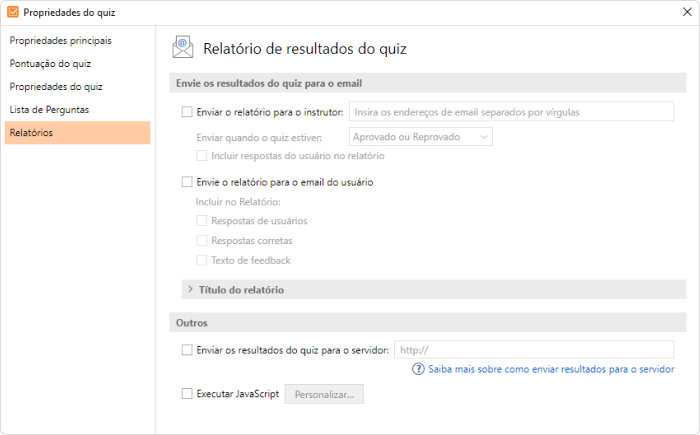
Aproveite outras possibilidades incríveis
A eficácia do processo de aprendizagem com conteúdo de e-learning e testes online está nos detalhes. O iSpring QuizMaker oferece aos professores uma série de configurações adicionais e, ainda assim, continua sendo um programa fácil de usar. Vamos compartilhar um guia sobre como aproveitar ainda mais cada recurso.
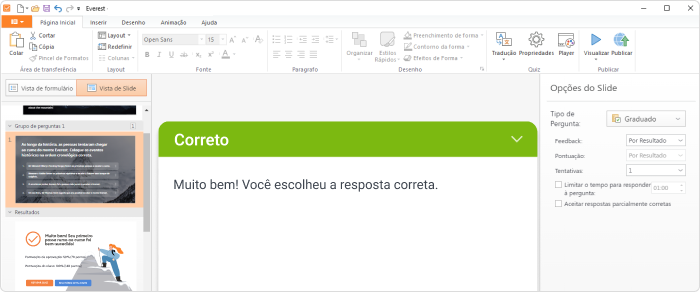
Por exemplo, você pode definir opções para o quiz como a atribuição de notas e penalidades em determinadas perguntas ou embaralhar as respostas para manter a atenção das equipes. Você também pode definir um número máximo de tentativas e limitar o tempo, assim evita que o jogador trapaceie ou procure as respostas no Google.
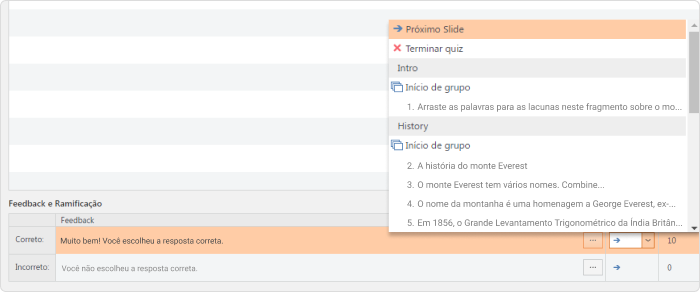
Importante
O iSpring QuizMaker também oferece configurações avançadas de edição, assim você pode deixar sua criatividade livre, escolhendo um tema para o design e layout dos seus slides ou experimentando com fontes diferentes.
Para se aprofundar mais no processo de criação de avaliações e jogos como quiz, leia nosso post sobre como criar um quiz online.
Baixe o modelo de quiz para PowerPoint
Ainda que você não soubesse como montar um quiz no Power Point, agora já sabe que este recurso é limitado e pode demandar tempo e esforço dos professores e autores. Com este programa, você consegue adicionar questionários de múltipla escolha a sua apresentação em branco no PowerPoint. Baixe os arquivos do Quiz sobre o monte Everest para refazer todos os passos mencionados e pratique a criação de questionários usando um dos queridinhos do Microsoft Office.
No entanto, para criar um quiz interativo realmente capaz de avaliar o conhecimento dos alunos, será necessário recorrer a um programa mais inovador. Experimente o iSpring QuizMaker gratuitamente e saiba como fazer um quiz no PowerPoint do Office totalmente envolvente e interativo.
Kit de ferramentas de rápida criação de curso
Crie cursos e avaliações online em tempo recorde

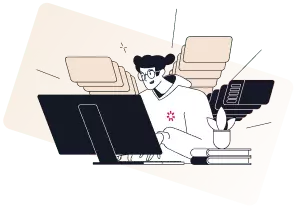
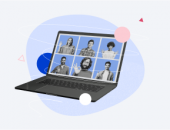
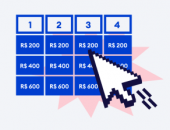
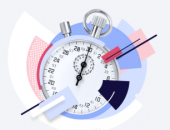
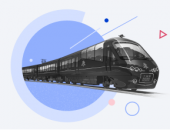
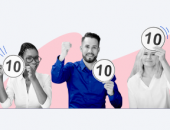
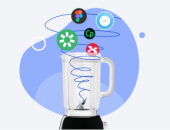
You have brought up a very great details, thanks for the post.